 Stayntouch PMS
Stayntouch PMS Rate Configuration
Configuring a rate in Stayntouch PMS will allow the user to define a rate's specific details, such as the rate's name, rules, restrictions, room type, availability, and much more. We recommend using this guide to create a public rate type and then the rate itself (although configuring additional rate types (corporate, group, etc.) is also possible in Stayntouch PMS).
TABLE OF CONTENTS
DEFINE RATE TYPE
Navigate to Rate Type Page
- From the menu, navigate to Settings > Rates > Rate Types.
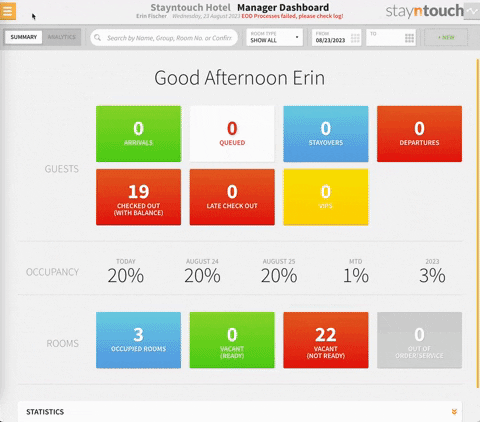
Create Public Rate Type
- Click + ADD NEW.
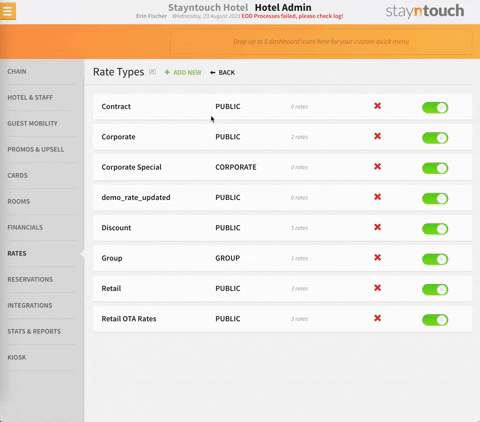
Create Rate Type
- Name your rate type.
- Select Public for the RATE CLASSIFICATION.
- Click SAVE CHANGES.
- Make sure to set the toggle to ON before leaving this page.
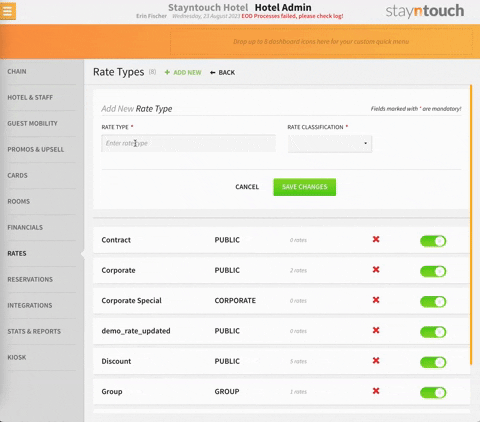
- Learn more about rate types here.
HOW TO CREATE A RATE
Navigate to Rates Page to Add a New Rate
- From the menu, navigate to Settings > Rates > Rates.
- Click + ADD NEW.
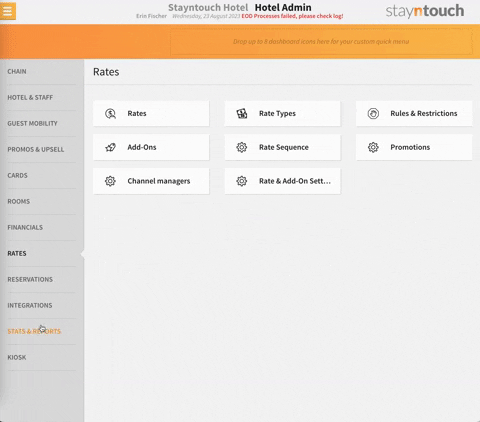
Define Your Rate (Name, Description, Rules, Etc.)
- From the Add New Rate page, you can begin defining the rate specifications and details.
- Starting from the top of the page, below the Rate Details header, you will need to enter some basic details about the rate.
RATE DETAILS
NAME: Name the rate.
RATE CODE: Create a short code that will be used internally by your team.
DESCRIPTION: Provide an overview of the rate and describe the rate's perimeters.
TYPE: Assign a rate type to the rate.
CHARGE CODE: Select a charge code for the rate.
CURRENCY: Select the currency to be shown for the rate.
Optional: You may choose to auto-load an existing rate's details with the BASED or COPY FROM setting.
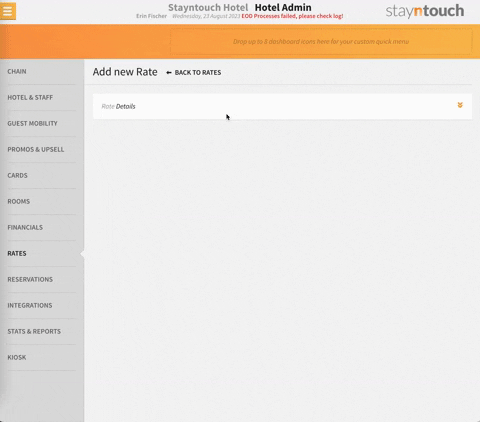
How to Use Based/Copy From
- BASED: Use the BASED button to create a child or “based on” rate, which will always be tied to the parent rate from which it was generated. (Think of this feature as a way to create a sub-rate that will always mirror changes made to the parent rate.)
- COPY FROM: Select the COPY FROM button to auto-load an existing rate and modify it to create a completely new rate. (Excellent for quickly pulling rate information that will not be bound to the original rate it was copied from.) Please note, COPY FROM copies the price from Settings > Rates > Rates, not Revenue Management > Rate Manager.
- ROUNDING: Choose to round to the Nearest 10 decimals or the Nearest full amount.
- Learn more about these settings here.
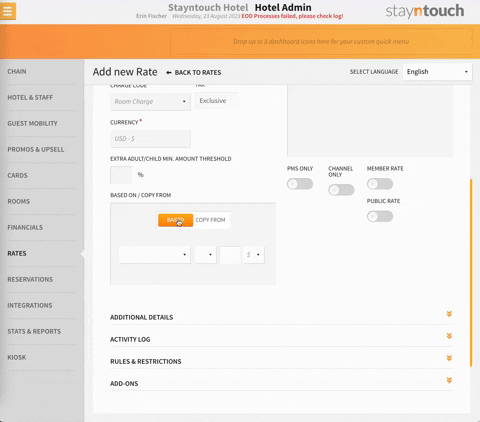
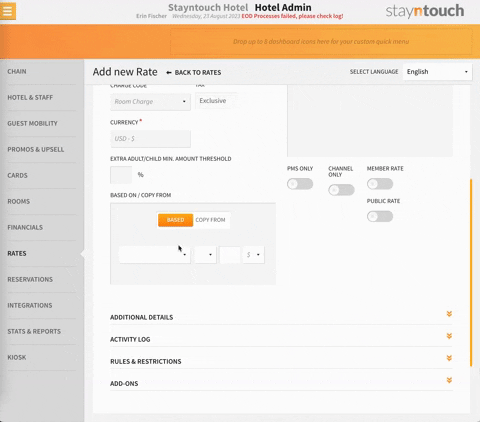
Toggle Settings (Optional)
- By switching the following toggles ON, you can manage any of the following rate settings.
TOGGLE ON OR OFF
PMS ONLY: The rate will display on the Rooms & Rates page during reservation creation but will not be available to any external channels.
CHANNEL: This rate will be available to channel managers. However, as a result, the rate will not appear for selection on the Rooms & Rates page.
MEMBER RATE: Indicate if this rate will be available to members.
PUBLIC RATE: The rate will be available to the public.
Note: Regarding the PMS ONLY and CHANNEL settings, only one of these settings may be used at a time. Both settings may be toggled OFF, but only one can be toggled ON at a time.
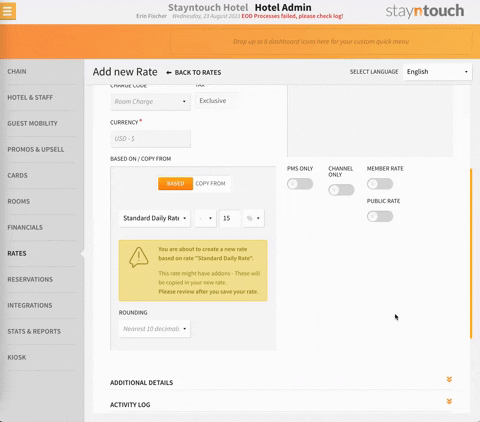
CONTROL MORE RATE DETAILS
Optional Settings
- There are additional details you may wish to include during rate creation.
- The following sections are optional and are broken down into three main headers:
- ADDITIONAL DETAILS
- RULES & RESTRICTIONS
- ADD-ONS
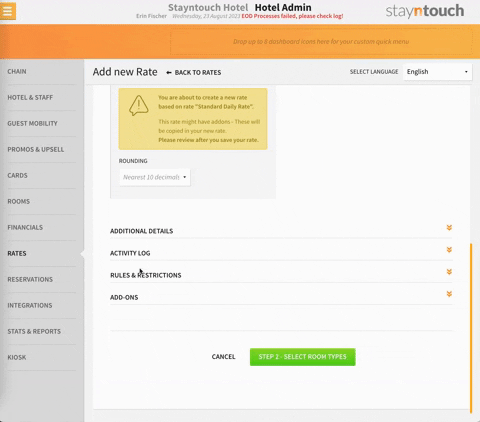
Additional Details (Optional)
- END DATE: Enter a new date if you'd like the rate to display on the Rooms & Rates page for an extended amount of time. This END DATE will override the date specified for the rate on the Set Date Range page during rate configuration (refer to the date management section below). We recommend not putting a date in here, but to use the date ranges at the end of the rate configuration.
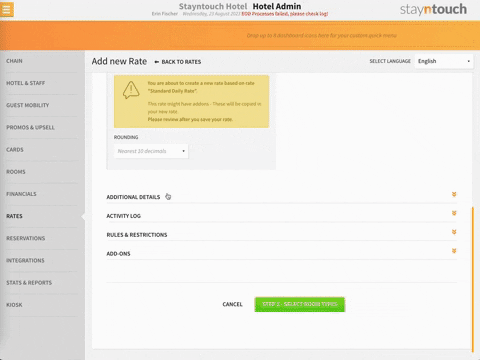
- MARKET: Specify the market the rate originates from (list can be configured in Settings > Reservations > Markets).
- SOURCE: Select the source the rate originates from (list can be configured in Settings > Reservations > Sources).
- ORIGIN: Specify the origin for the reservation (list can be configured in Settings > Reservations > Origin of Booking).
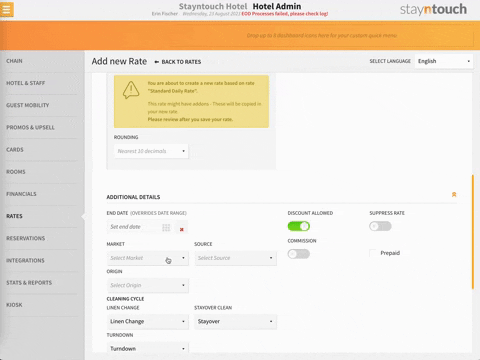
- CLEANING CYCLE: Indicate a particular cleaning cycle that will be associated with the rate and the rate's rooms (manage this list in Settings > Reservations > Task Management).
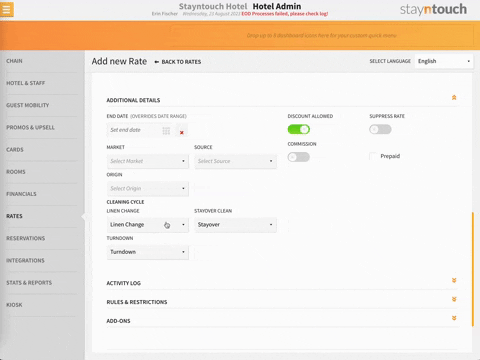
- DISCOUNT ALLOWED: Toggle ON to allow discounts for the rate.
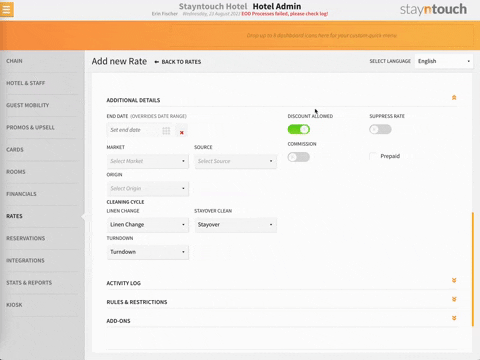
- SUPPRESS RATE: On the guest's stay card, the guest's stay rate will display as a dollar amount or with the initials SR, which stand for Suppressed Rate. Turning ON the Suppressed Rate setting ensures that only users with the correct permission can view the Suppressed Rate's dollar amount. When this setting is ON, all other users will only see the initials SR for the rate.
- Click here to learn more how to manage this setting's permissions for your property.
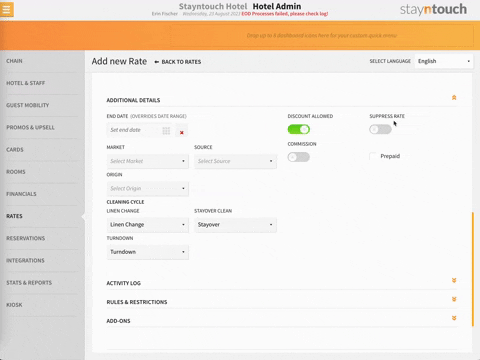
- COMMISSION: Toggle ON to enable commissions for this rate. Once toggled ON, you can enter a commission amount (by currency amount or percentage) and indicate whether or not the commission is Prepaid. In the CHARGE CODES (NON SELECTION OF CHARGE CODES MEANS ENTIRE STAY COST) section, you can indicate which charge codes this applies to. Please see this article for instructions regarding commissions configuration.
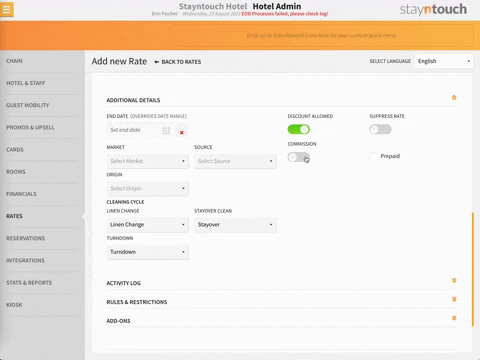
Rules & Restrictions (Optional)
- This component of the rate configuration is dedicated to managing RULES & RESTRICTIONS.
- MIN./MAX. ADVANCE BOOKING
- MIN./MAX. LENGTH OF STAY
- DEPOSIT REQUIREMENTS: Deposit requirements can be configured from Settings > Rates > Rules & Restrictions > Rules > Deposit Requests.
- CANCELLATION PENALTIES: Cancellation penalties can be configured from Settings > Rates > Rules & Restrictions > Rules > Cancellation Penalties.
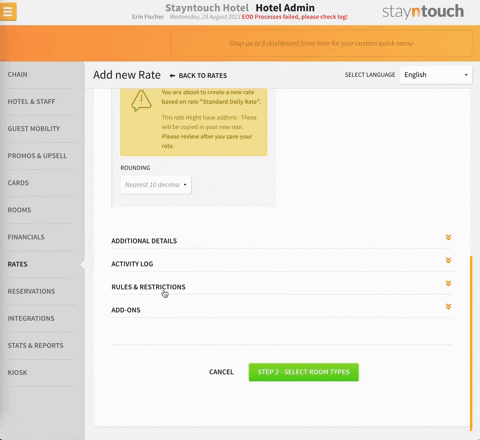
Add-Ons (Optional)
- A list of pre-configured add-ons will appear for selection. From the ADD-ONSsub-section, the user can:
- View the price of the add-on.
- Opt to include/exclude the add-on in the total price of the rate.
- Toggle ON or OFF the add-on.
- Multiple add-ons may be used with a single rate.
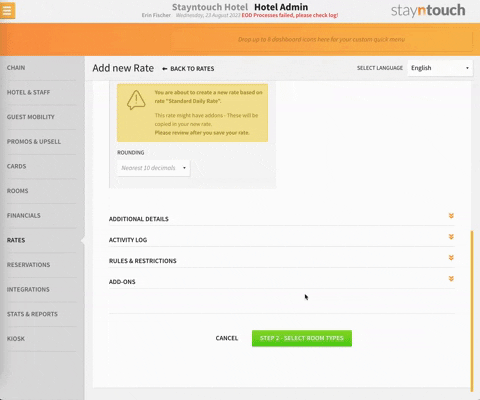
Proceed to Room Assignment
- If you'd like to bypass managing these settings, you may proceed directly to the Room Assignment section.
- Select STEP 2 - SELECT ROOM TYPES at the bottom of the page to begin assigning rooms.
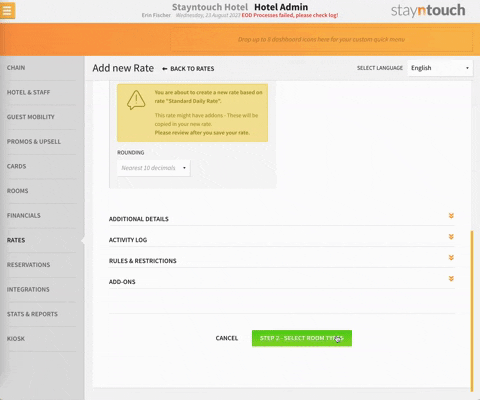
MANAGE ROOMS
Complete Room Assignment
- Select the rooms you'd like to assign to this rate.
- Drag and drop functionality makes it easy to assign rooms to a rate.
- Dragging a room into Assigned Room Types will assign the room to the rate. Only assigned rooms will be associated with this rate.
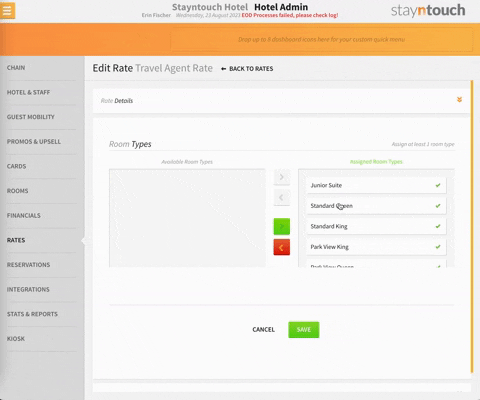
Proceed to Set Date Range
- Next, select SAVE to choose a date range to make this rate available.
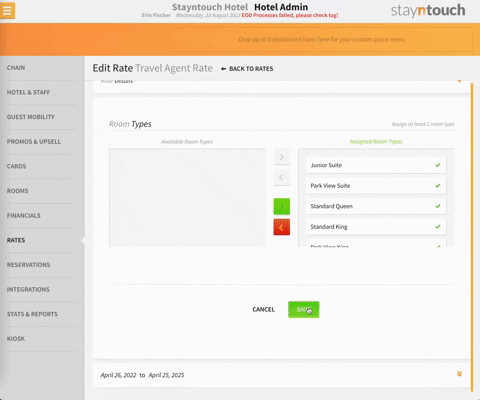
SPECIFY DATE RANGE
Set Dates for the Rate
- Specify the date range you'd like to make this rate available.
- Please note, if you based the rate on another rate, you will NOT be able to edit the date range.
- When you're done selecting your dates, click the CONFIGURE RATE button.
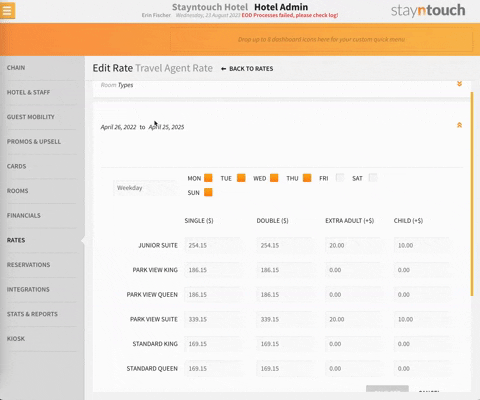
- Or by using the + NEW SET button at the bottom of the page, you may specify different price ranges for different days of the week. In the images below, we've created a weekday and weekend set with varying rate amounts.



Define Rates for the Rooms
- Enter the median or average rate amount you'd like applied for each room type.
- Please note, if you based the rate on another rate, you will NOT be able to edit room type rates.
- Then select SAVE SET.
- Note: Additional edits (increasing/decreasing rates) can be made from Revenue Management > Rate Manager.
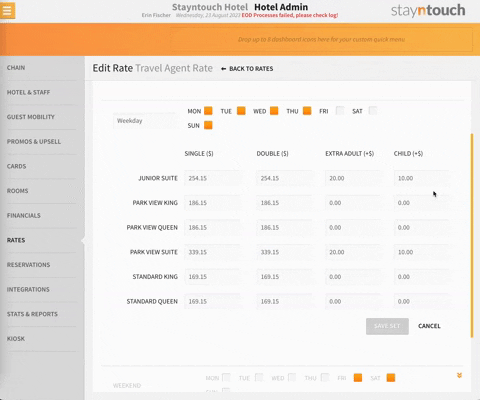
New Date Range (Optional)
- After you've saved the rate set, you may want to make the date available for another period of time in the future.
- Select + NEW DATE RANGE to assign a new date range to the rate.
- Please note, if you based the rate on another rate, you will NOT be able to add a new date range.
Success!
- When you are completely done defining the parameters for your rate, select the BACK TO RATES button in the header.
- Congrats! You've just completed configuring your rate when you see it appear in the rate list.
- Make sure the toggle is set to ON and displays in green, before you navigate away from this page.

Rate Activity Log
Once you've created a rate, you can view any changes made to the rate under Rate Details > ACTIVITY LOG.

Incomplete Rates
Rates are marked as INCOMPLETE if all of the mandatory fields are not present. Rates can be saved without completing all mandatory fields; however, they will be marked as INCOMPLETE, and the status will automatically be set to disabled. Rates will be shown as INCOMPLETE if room types and date ranges are not complete. Once all the mandatory fields are updated, the rate will be marked as completed in the database, and the status can be set to active. You’ll also notice a Show incomplete rates checkbox, which will only show incomplete rates. Selecting Show incomplete rates will automatically select the Show inactive rates checkbox; however, selecting Show inactive rates will only show inactive rates and will not automatically select Show incomplete rates.


