 Stayntouch PMS
Stayntouch PMS How to Change Room Assignment
To change the room assignment for a stayover guest, begin by pulling up the reservation you wish to alter. Upon entering the stay card for the reservation, you'll see the currently assigned room listed beside the room type in the center of the screen. To change the room assignment, simply click on the room number.
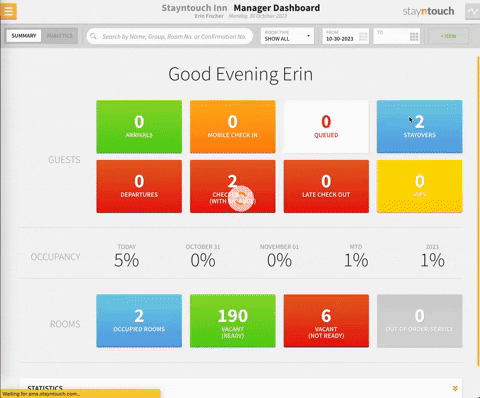
You'll then be directed to the Room Assignment screen, where you can select from a list of available rooms that match the criteria and room type that have a housekeeping room status of inspected. You can search by additional criteria by selecting the filter icon to the left of the Search Room bar. You can then select the checkbox next to any of the desired room criteria. It's also possible to review other available room types that match your criteria by clicking into the dropdown menu for room type. Furthermore, you can also select the filter icon if it appears as if no rooms are available. Upon doing so, click CLEAR FILTERS to show all available rooms.
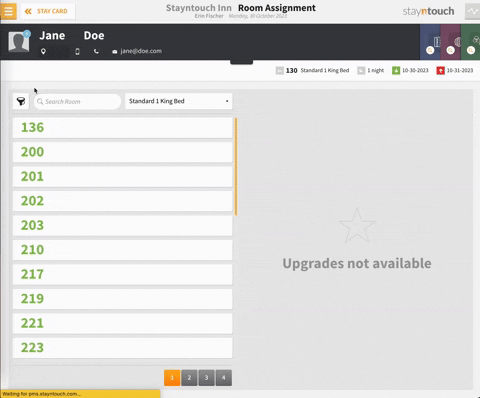
Once you've narrowed it down to a new room, you can simply select that room number from the list of available rooms. The system will then indicate that there is a rate change for this different room type. You can either select to APPLY RATE CHANGE or MOVE WITHOUT RATE CHANGE. Next, if you have a key integration configured, the system will prompt you to cut keys for the new room if desired. You'll then see that the guest has moved rooms.
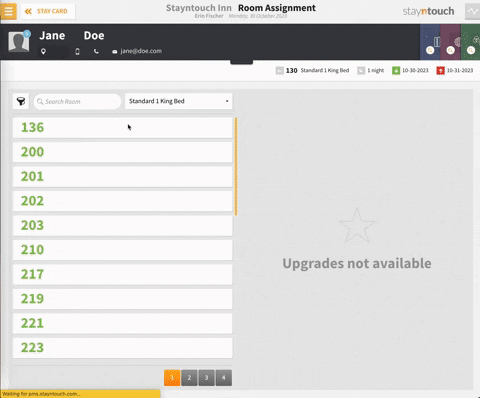
The above article explains how to change the room assignment for a stayover guest. For more information, see this video or contact Customer Support. To unassign a room, see this article.
