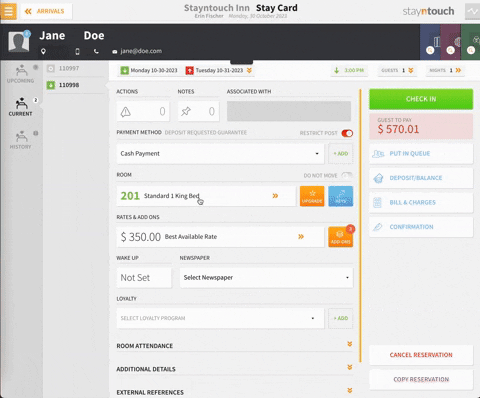Stayntouch PMS
Stayntouch PMS How to Make Changes to Room Assignment
From the guest's stay card, selecting the ROOM section will prompt Stayntouch PMS to navigate to the Room Assignment page. The Room Assignment page allows designated users to assign the guest a new room, offer upsell options, or unassign a room for the guest.
Please note, for the room upsell feature to work, this setting needs to be previously configured and turned ON in Stayntouch PMS. As long as the upsell setting is ON and higher category rooms are available, the user will be able to assign a room upgrade to the guest.
ASSIGN A ROOM
Step 1. Room Assignment Page
Navigate to the Room Assignment page by selecting the ROOM section on the guest’s stay card.
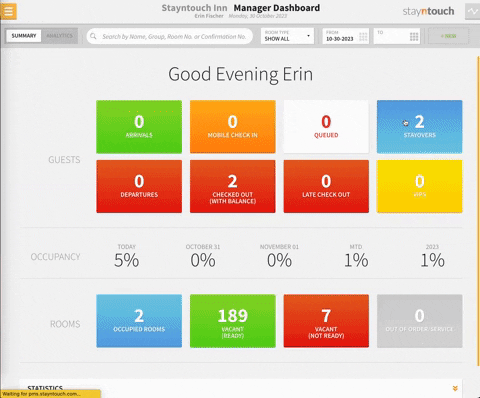
Step 2. Choose a Room
There are a couple of features on this page that will assist you with selecting a room for the guest, including the room filter, search bar, and room type menu. Available rooms will display in green, unless the due out or not ready filters are being used.
ROOM FILTER
Use the room filter icon if no ready rooms display. The room filter can also be used to apply or clear preferences (e.g., high/low floor, near/far from elevator, balcony, connecting room) and to expand search to rooms that are not ready (e.g., not ready, due out, pre-assigned). Once a room is selected, the system will direct back to the stay card.
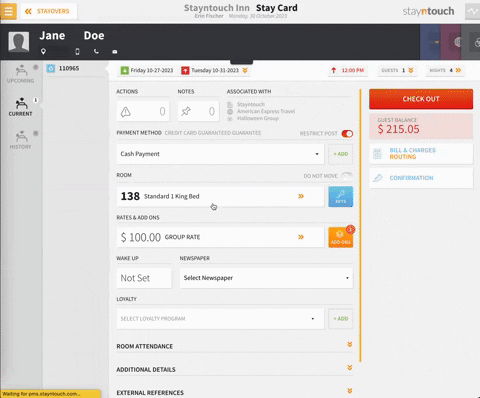
SEARCH BAR
Use the available search bar to look up a room number or room type.
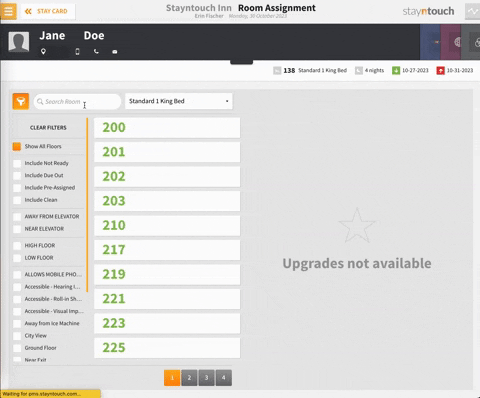
CHANGE ROOM TYPE
To select another room type within the same room type level, click on the room type dropdown.
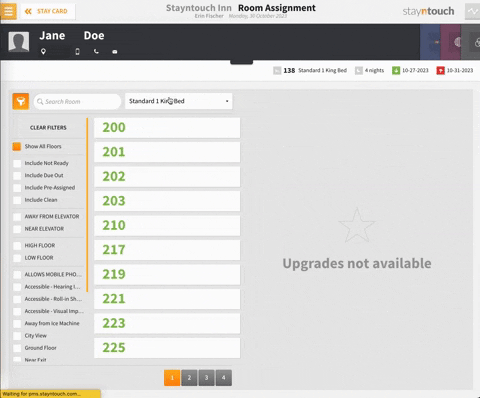
CHANGE/UPSELL ROOM TYPE
Step 1. Select a New Room
There are two ways that a room type can be changed.
Option 1: If UPSELL ROOMS is turned ON (Settings > Promos & Upsell > Upsell Rooms), it will be possible to select the upgrade for duration of stay by selecting the green button that displays for the upgradable room (e.g., Upgrade for Only $25.00 Per Night).
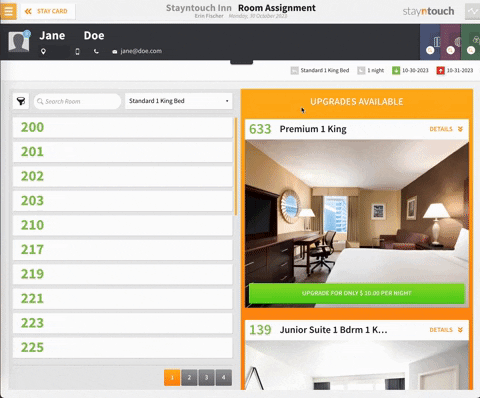
Option 2: Or, if the room type is changed using the room type dropdown menu next to the room filter icon.
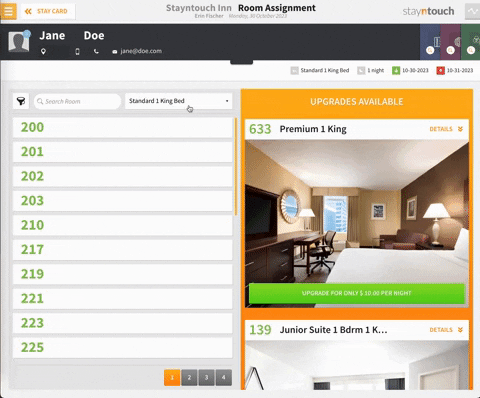
Step 2. Post a Charge (Optional)
Apply Rate Change: When a room is selected for a room type that is different from the booked room type, a pop-up window will appear and provide the user with the option to add a charge for the room type change. Stayntouch PMS will automatically post the nightly upsell charge to the guest's bill when an amount is entered and APPLY RATE CHANGE is selected.
Move Without Rate Change: Choose to APPLY RATE CHANGE or select MOVE WITHOUT RATE CHANGE to complete room assignment and proceed to the stay card.
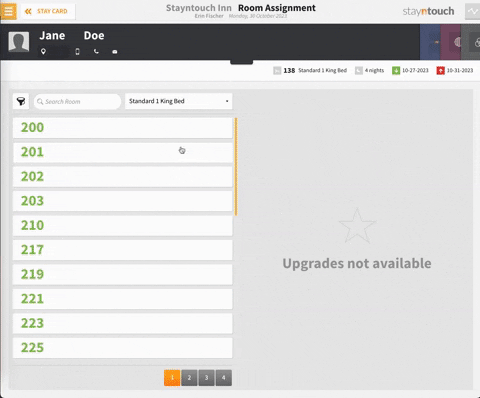
UNASSIGN A ROOM
Step 1. Select the Unassign Button
From the Room Assignment page, select the UNASSIGN ROOM button at the bottom of the page. There is no verification message or confirmation pop-up window once the UNASSIGN ROOM button is selected. Stayntouch PMS automatically unassigns the room and navigates back to the guest's stay card.
Please note, this functionality is limited to due in guests with a reservation.