 Stayntouch PMS
Stayntouch PMS Check In A Guest: Direct Bill
To check in a guest via direct bill, first pull up a reservation from the ARRIVALS section of the Dashboard, and if routing is already in place for the guest, you'll see an orange ROUTING indicator underneath BILL & CHARGES.
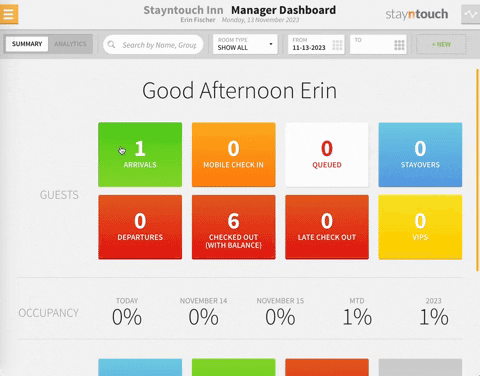
If there are any actions or notes for the guest that need to be completed, you can view those under the ACTIONS and NOTES sections and mark them accordingly. Generally, you'll want to take care of actions and notes prior to checking a guest in to ensure everything has been taken care of.
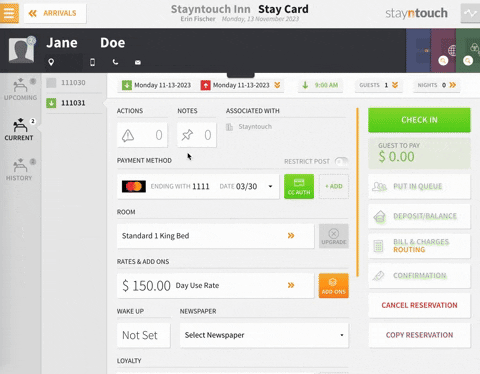
At this point, you can also add a new payment method to the stay card if desired by selecting the + ADD button underneath the PAYMENT METHOD section. In this example, we'll continue to use the credit card already attached to the reservation.
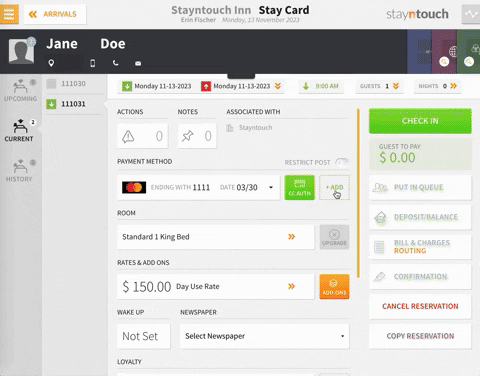
If you then select the green CHECK IN button, you'll be prompted to enter guest demographics if required. This step can be skipped if the information is not required (i.e., marked with a red asterisk [*]).
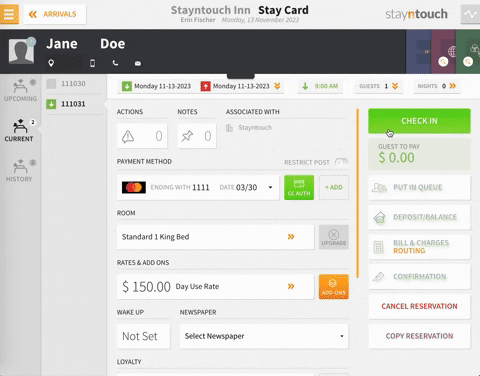
On the Room Assignment screen, as you can see in this example, there are no rooms available, because the guest has likes and preferences attached to their guest card. However, if you select the filter icon on the left side of the screen, you can clear the selected filters. This will then show all available rooms, and you can make a selection. If enabled and/or applicable to the reservation, upgrades may also be available.
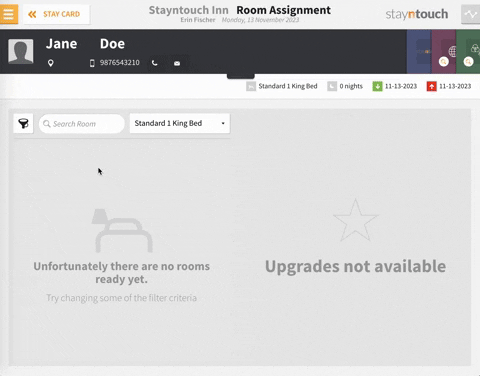
Now on the Registration screen, you can review the billing information by selecting the blue BILL ROUTING button at the top of the screen. Here, you can see the charges being taken care of by the company associated with the guest.
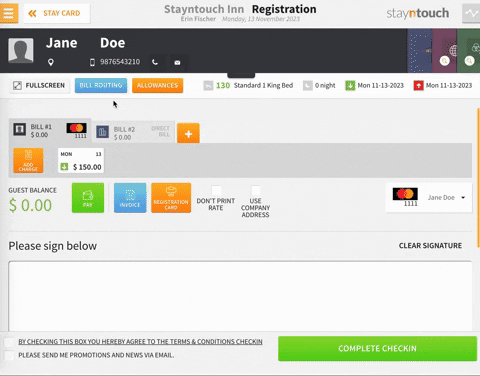
If required, you can print a registration card at this point by selecting the orange REGISTRATION CARD button.
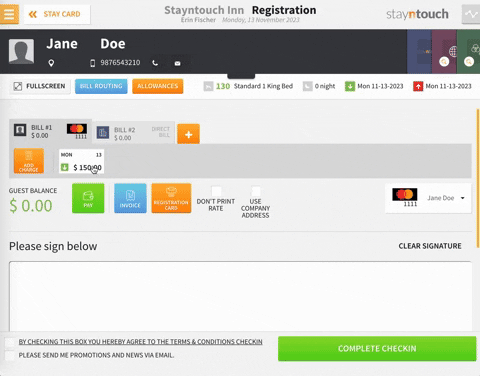
If using on screen check-in, you can select the FULLSCREEN button to make it more legible for the guest.
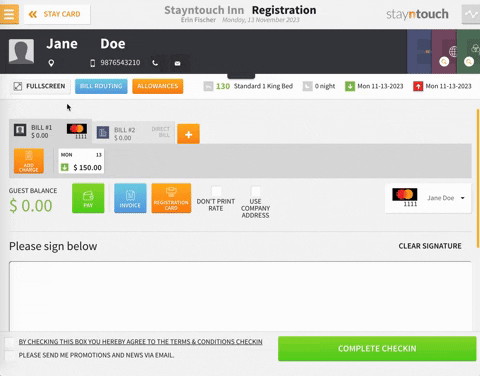
Depending on your property's settings, at this point, the guest will be required to agree to Terms & Conditions and sign on the screen to proceed with check-in.
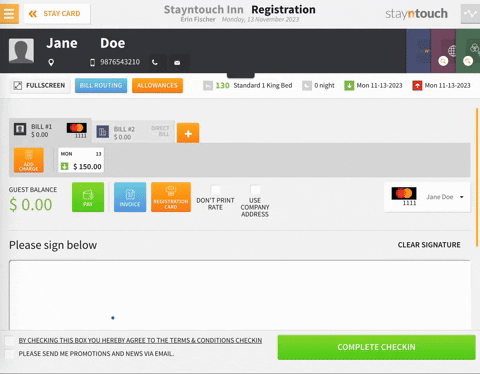
If you then click the COMPLETE CHECK-IN button, you will be required to review the credit card authorization if billing instructions are in place. You will be prompted with three options:
- INCIDENTALS ONLY: Authorize payment for incidentals only. The amount will vary based on your property's settings. You will almost always select this option.
- FULL AUTH AS PER SET RULE: Authorize all charges for this guest on the credit card, even though some of those charges are being routed to a third party. This is rarely used.
- MANUAL CC AUTH: This will let you check in the guest without authorizing the credit card. This is particularly useful if you have a group where the group master is guaranteeing all incidental charges and does not want you to authorize the individual guest's credit card upon check-in.
Upon choosing an authorization option, you will be prompted to PLEASE SWIPE NOW or USE CARD ON FILE to complete check-in. In this example, we will use the credit card on file. At this point, authorization is complete, and the guest has been checked in.
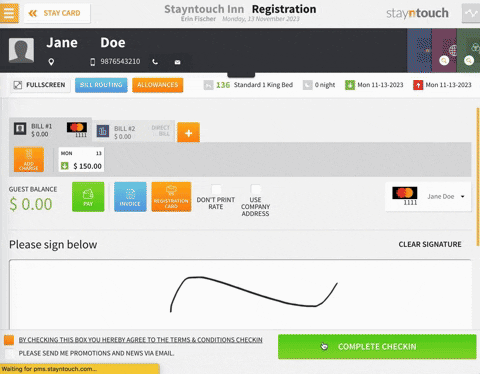
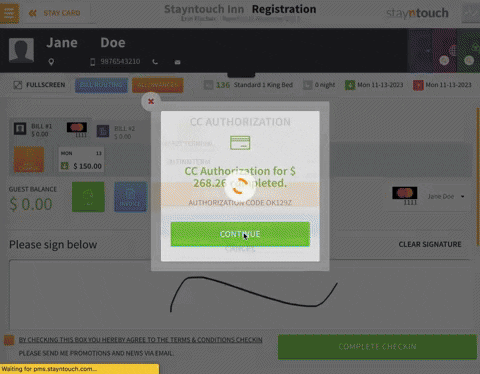
On the stay card, you'll note that the original room type is listed as Standard 1 King Bed.
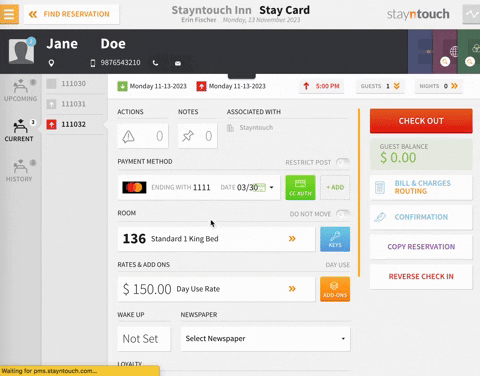
The above article illustrates how to check in a guest via direct bill in Stayntouch PMS. For more information, see this video or contact Customer Support.
