 Stayntouch PMS
Stayntouch PMS Check In With A Credit Card
To perform a credit card check-in, first navigate to the ARRIVALS section of the dashboard. From there, select a reservation you wish to check in to pull up the stay card.
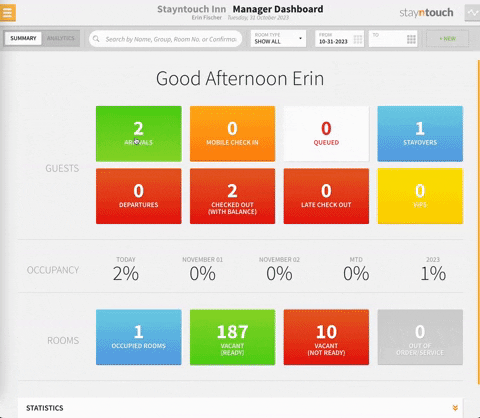
On the stay card, you can then review the ACTIONS and NOTES sections of the stay card. In the example below, there are no ACTIONS or NOTES for this reservation. To add ACTIONS or NOTES, click into the respective boxes.
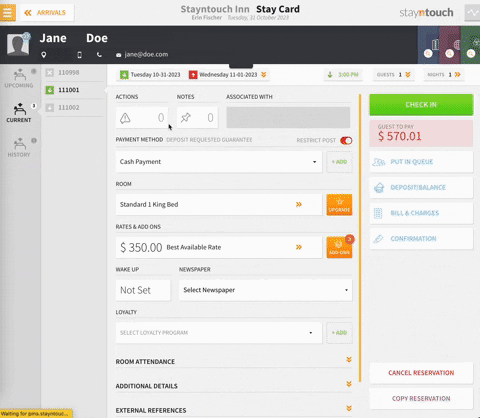
You can also refer to the Notes & Files tab of the guest card to review any pertinent notes. To view the guest card, click the black dropdown tab underneath the guest name and details.
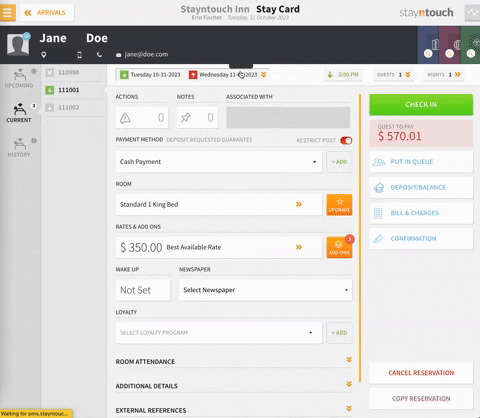
To proceed with check-in, select the green CHECK IN button on the stay card. Depending on your hotel's settings, you may be prompted to enter demographics before checking in. These fields may or may not be mandatory depending on how your hotel configured demographics; however, it is best practice to include as much guest information as possible.
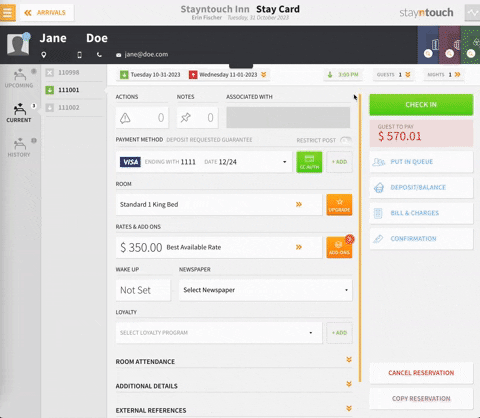
Upon clicking SUBMIT, you'll be directed to the Room Assignment screen if a room has not been assigned for the guest. If you click the filter icon, you can select specific room criteria and room statuses to help better choose a room for the guest. To select a room, simply click on the number, and the room will then be assigned to the guest.
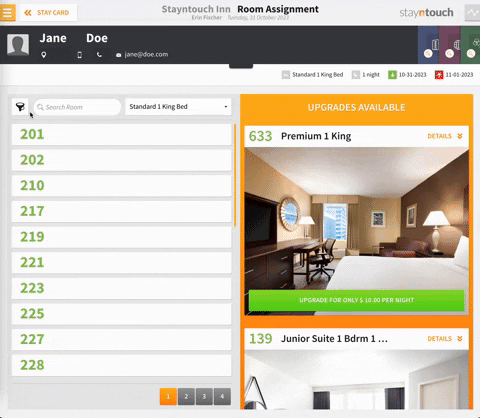
You'll then be directed to the Registration screen, where you can view charges and other billing information. You can click into each night of the guest's stay from the tab on the top center to view a breakdown of each night's rate.
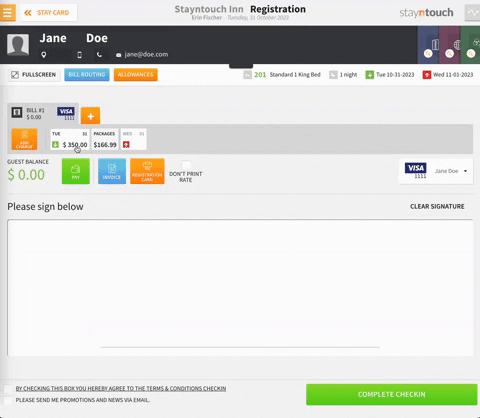
To proceed with check-in, in some properties, the guest will have to agree to Terms & Conditions by selecting the checkbox at the bottom of the screen. Furthermore, depending on your property's settings, guests may also have to sign on the screen.
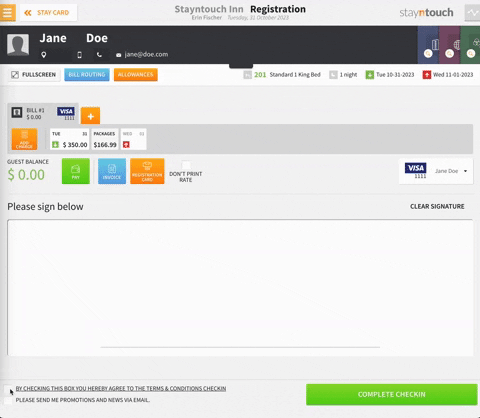
Upon completing the required steps, you can select the COMPLETE CHECK-IN button, at which point you will be prompted to PLEASE SWIPE NOW or USE CARD ON FILE. If the card is approved, you will receive the below authorization message. Select CONTINUE to proceed. If you have a key integration, you may also be prompted to cut keys at this time.
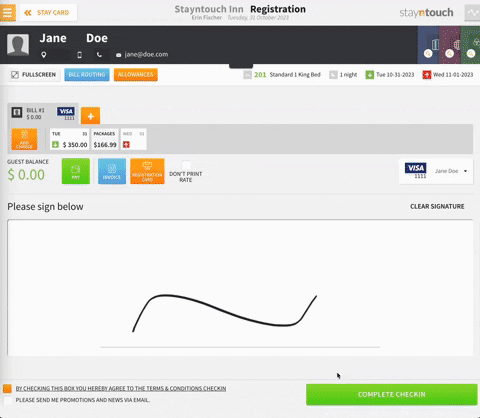
Upon completing these steps, you'll be returned to the stay card, and you'll see that the guest has been checked in successfully, as the room number will display in black, and there will be a blue box with an O for Occupied next to the confirmation number. Furthermore, where there used to be a CHECK IN button, there should now be a CHECK OUT button.
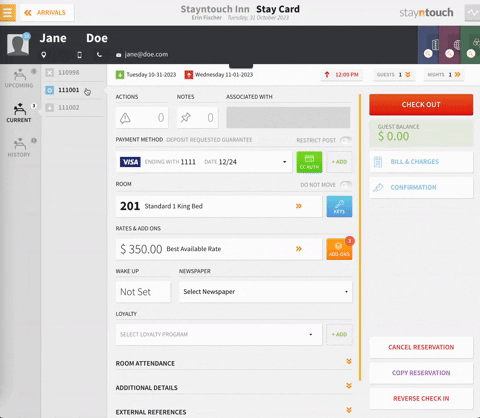
The above article explains how to perform a credit card check-in via Stayntouch PMS. For more information, see this video or contact Customer Support.
