 Stayntouch PMS
Stayntouch PMS Charge Code Configuration
For a quick overview of how to add a charge code, follow the steps below. You can also view a detailed video here. To add a charge code, first navigate to Settings > Financials > Charge Codes.
REVIEW EXISTING CHARGE CODES
Review existing charge codes to determine which charge code name/description will be added next as well as charge code naming convention at your property. To do so, navigate to Settings > Financials > Charge Codes.
Please note, once a charge code has been used, it cannot be deleted*. If you open up a charge code, you can, however, toggle OFF ALLOW MANUAL POSTINGS, which will prevent the charge code from being used in the future.
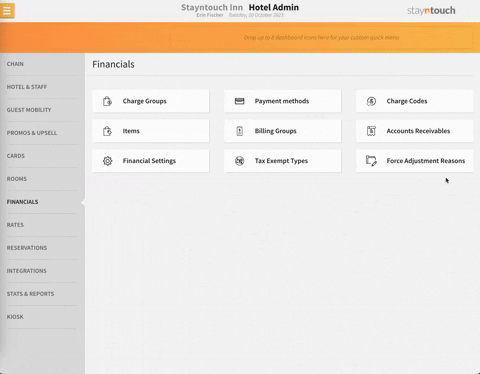
CHARGE GROUPS
Determine whether a new charge group needs to be added or if existing charge groups can be used. If you choose to add a new charge group, navigate to Settings > Financials > Charge Groups > +ADD NEW. Upon clicking +ADD NEW, you will be directed to the below page, where you can enter a NAME for your charge group.
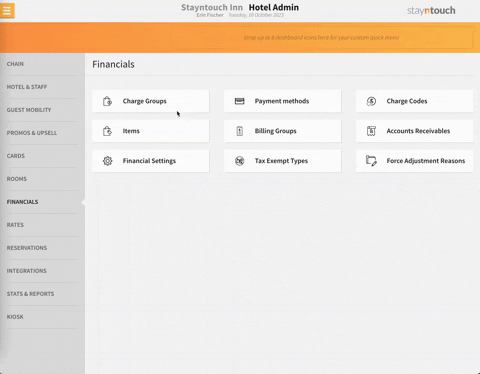
ADD A NEW CHARGE CODE
To add a new charge code, navigate to Settings > Financials > Charge Codes > +ADD NEW. You will then be directed to enter information into the following fields to create a charge code.
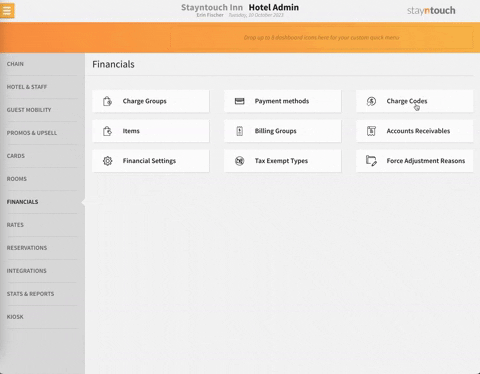
NOTE: The CHARGE CODE TYPE of FEES is only available for payment types where the hotel wants to charge an additional fee on top of the payments that they take. This is normally used for credit card transactions where they want to collect an administrative fee.

CHARGE CODE TYPES
Before configuring charge codes, it's important to understand the various charge code types:
- ADD-ON: This charge code type is to be used for add-on charge codes.
- A/R MANUAL BALANCE: This charge code type is to be used when creating a manual balance charge code. The manual balance feature allows hotels to add balances that were recorded from another system, such as another Property Management System (PMS), to ensure continuity across payment systems. Adding a Manual Balance is not a standard procedure. It is a one-sided accounting entry that is generally only used at conversion. Learn more about manual balances here.
- A/R MANUAL CREDIT: This charge code type is to be used for Accounts Receivable charge codes.
- F&B: This charge code type is to be used for food and beverage charge codes.
- FEES: This charge code type is only available for payment types where the hotel wants to charge an additional fee on top of the payments that they take. This is normally used for credit card transactions where they want to collect an administrative fee.
- OTHERS: This includes charge codes that fall under the "Room Revenue" charge group but should not be used for ADR calculations. These should be assigned the charge code type "Other".
- PAYMENT: This includes various payment methods, such as Cash Payment, Check Payment, Credit Card Payment (which is further broken down into various system defined credit card merchants), Direct Bill, Gift Card (this is a direct correlation to the Givex gift card system), and PayPal. Learn more about payment methods here.
- ROOM: This charge code type is used to calculate ADR, etc., so this should only be assigned to charge codes such as "Room Charge".
- TAX: This charge code type is to be assigned to tax charge codes. The "Tax Setup" section below explains how to create a tax charge code.
- TOURIST TAX: This is a special tax designed to behave independently of its parent charge code. This means even though the Tourist Tax will get posted based on the amount posted for the parent room charge, Tourist Tax will be posted as independent transaction. Learn more about the Tourist Tax functionality here.
- If allowances are activated for the hotel, the ALLOWANCE, ALLOWANCE LOSS, and UNUSED ALLOWANCE charge code types will display here. Learn more about these charge code types and allowances here.
TAX SETUP
To add tax to a charge code, click the +Add Tax button underneath Tax Setup. From there, you can select a CHARGE CODE from the dropdown menu.
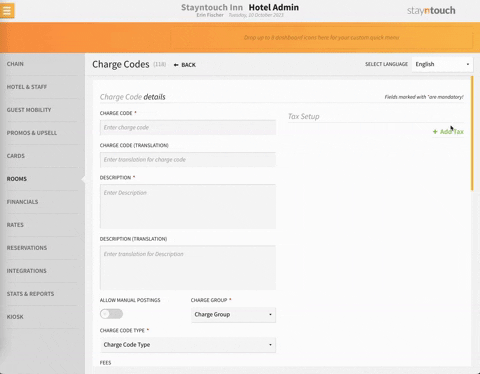
You can also indicate whether the tax is Inclusive or Exclusive. Exclusive taxes will post when you complete a charge with this charge code and will be exclusive of what the charge is. For example, if you select a 6% sales tax, an Exclusive tax will post as $0.60 in tax on a $10 item. Inclusive taxes, on the other hand, are included within the total. If a guest is charged $100, they will just see this flat fee. However, in the Journal, you will see the sales tax broken out as follows: $94.00 in charges and $6.00 in sales tax.
To create a new tax transaction code, you would set this up similarly to a regular charge code, except you instead select a CHARGE GROUP of Tax and a CHARGE CODE TYPE of TAX. This will then show a few additional fields.
- MINIMUM AMOUNT TO CHARGE FEE: Every time this tax posts, this field ensures that at a minimum, the specified amount is charged.
- AMOUNT: Here you will indicate whether this tax is a dollar or percentage amount and how much that amount is.
- AMOUNT TYPE: This field indicates whether the tax is calculated based on he amount of adults, the amount of children, the amount of people, a flat fee, or the room.
- POST TYPE: You will either select STAY or NIGHT (please do not select the other post types). Post types marked as STAY indicate that after this transaction posts with this tax the first time, it won't post again; whereas, post types marked as NIGHT will post on a nightly basis.

In addition to the basic setup of taxes, you can also configure tax on tax calculation for existing charges. Tax on tax calculation is explained in this article.
