 Stayntouch PMS
Stayntouch PMS Stayntouch Guest Mobility Check-In Configuration
TABLE OF CONTENTS
- General Settings
- Check-In Action
- Confirmation
- Pre/Auto Check-In
- Arrival Times
- Pre-Check-In Email Fields
- Check-In Email Room Exclusion Settings
- Guest Detail, Birthdate, & Address Collection
- Guest Credit Card Collection
- Add Loyalty Programs
- Check In Now Or Later Call To Action
- Web Check-In Staff Alert
- URL Check-In – Second Authentication Factor To Find Reservation
- Room Key Communications
- Enforce Deposit
- Always Ask For Guest Mobile Number
- Save Changes
- What To Do If A Guest Isn't Receiving Check-In Emails
To configure Stayntouch Mobility check-in settings, first navigate to Settings > Guest Mobility > Check In.
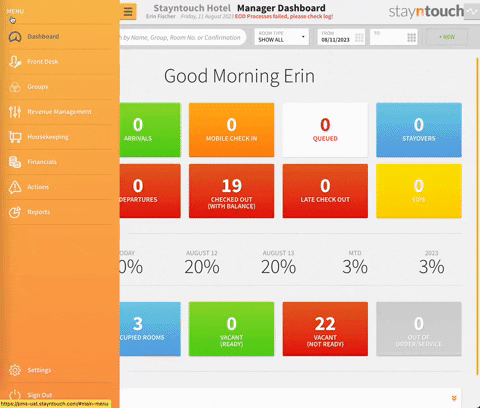
GENERAL SETTINGS
To enable Stayntouch Guest Mobility check-in emails, turn ON the SEND EMAIL CHECK-IN ALERT TOGGLE. You can then go ahead and turn ON the toggle for PRE-CHECK-IN ONLY. This will activate an additional list of features to be discussed later.
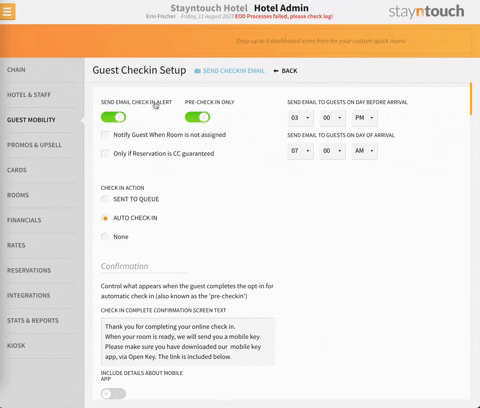
Next, you can optionally select the checkbox for Only If Reservation Is CC Guaranteed if you only want reservations that are credit card guaranteed to receive check-in emails. Please note, the Notify Guest When Room Is Not Assigned checkbox is applicable only for the legacy Stayntouch Guest Mobility app. You can disregard this setting.
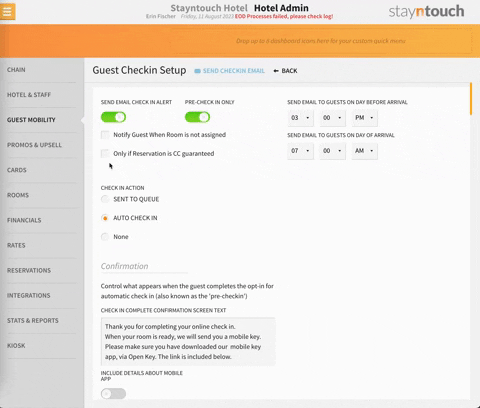
You'll also see options to send Stayntouch Guest Mobility check-in emails to guests at particular times:
- SEND EMAIL TO GUESTS ON DAY BEFORE ARRIVAL: Indicate what time you would like to send a guest check-in email on the day before arrival.
- SEND EMAIL TO GUESTS ON DAY OF ARRIVAL: Indicate what time you would like to send a guest check-in email on the day of arrival.
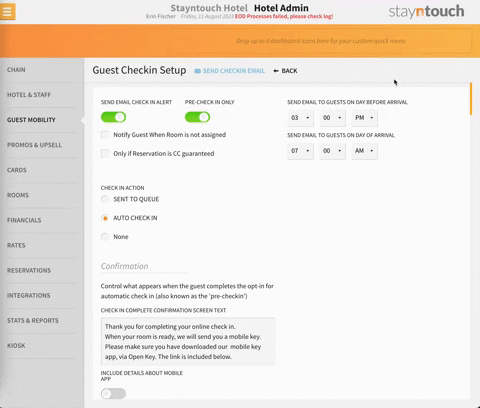
CHECK IN ACTION
Going down from there, you'll see a list of CHECK IN ACTION items that will be activated specifically when you toggle ON PRE-CHECK-IN ONLY.
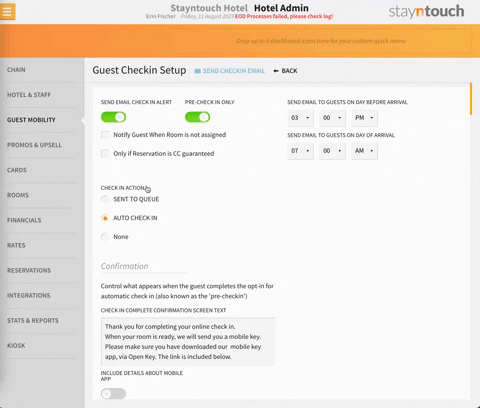
The list of actions include the following:
- SENT TO QUEUE: This allows hotel guests, once they've completed the Stayntouch Guest Mobility check-in process, to be queued on the Manager Dashboard.
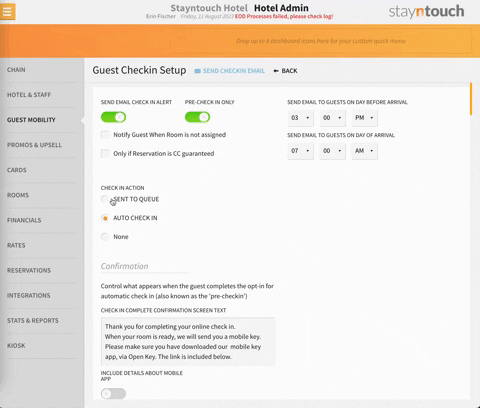
- AUTO CHECK-IN: This will automatically check the guests in based on reservations fulfilling the selected criteria. Most customers choose AUTO CHECK-IN, as this will enable the system to automatically assign rooms as well as automatically check in guests.
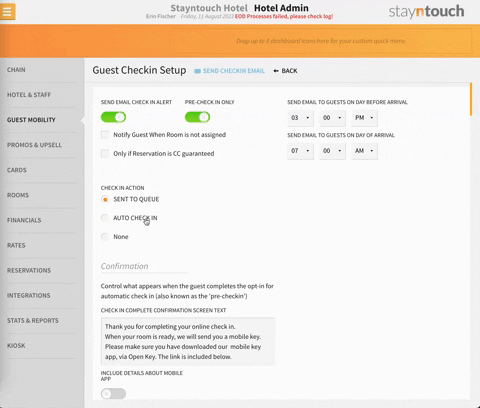
- None: Does not verify deposit/payment status; just checks the reservation in.
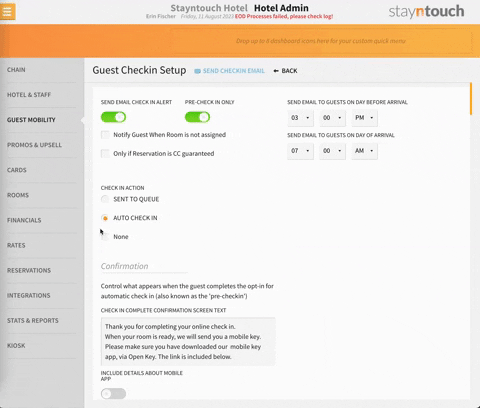
CONFIRMATION
Within the Confirmation section, you can determine what guests will see when they opt for Stayntouch Guest Mobility check-in. Simply enter the desired email text in the box for CHECK-IN COMPLETE CONFIRMATION SCREEN TEXT. This is used when a guest completes pre-check-in.
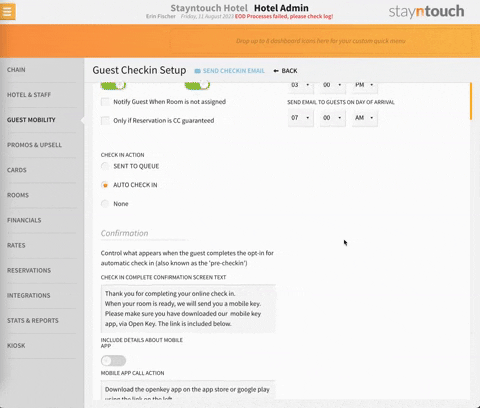
PRE/AUTO CHECK-IN
We'll then move onto XX MINUTES PRIOR TO ARRIVAL TIME (ETA), which allows you to select a time in minutes prior to arrival time for guests to begin checking in via pre-check-in. This option will allow the PMS to determine when to actually start the pre-assignment and check-in process for any guest reservations. Select a time for which the PMS will start looking for a room for your reservation as well as checking the guest in.
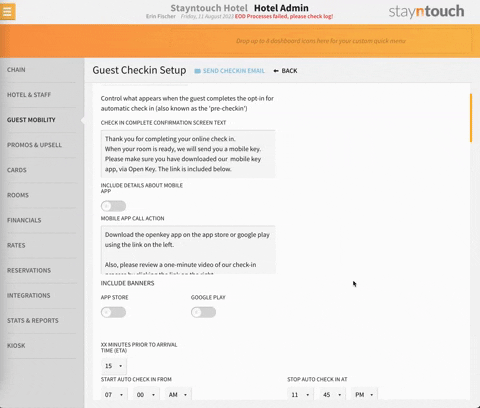
You can also select a time to start this process by choosing a START AUTO CHECK IN FROM time, or when to stop this process by choosing a STOP AUTO CHECK IN AT time.
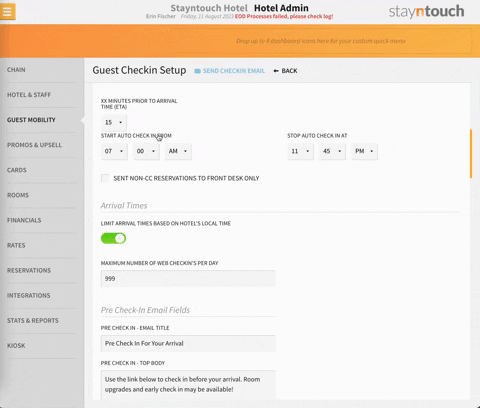
You can also optionally select the SENT NON-CC RESERVATIONS TO FRONT DESK ONLY, which will send reservations that are not credit card guaranteed to the Front Desk, and they will not have the option to continue the Stayntouch Guest Mobility check-in process.
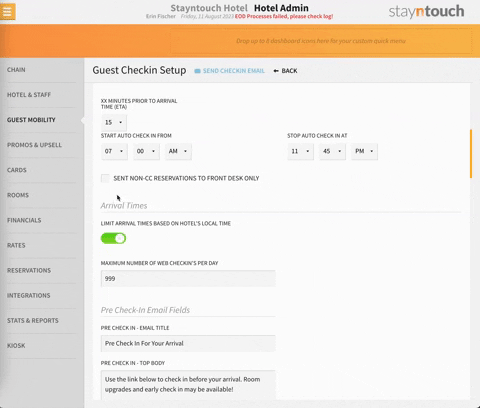
ARRIVAL TIMES
From the Arrival Times section, you'll notice a LIMIT ARRIVAL TIMES BASED ON HOTEL'S LOCAL TIME toggle. When this toggle is turned ON, the customer going through the Stayntouch Guest Mobility check-in process will only see hotel local times to put in for their estimated time of arrival. This is suggested, as some hotels will have guests coming from different time zones and will need to be aware of the hotel's local time to select their time for check-in.
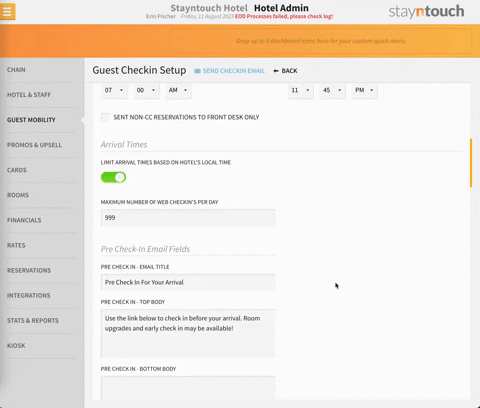
Next, you'll see a field to enter the MAXIMUM NUMBER OF WEB CHECK-INS PER DAY. This will allow the hotel to determine a maximum number of Stayntouch Guest Mobility check-ins they will allow in their system per day. So, for example, if your hotel has 50 rooms, you may want to set this at 50, or if you only have the capacity to handle 30, you can put 30.
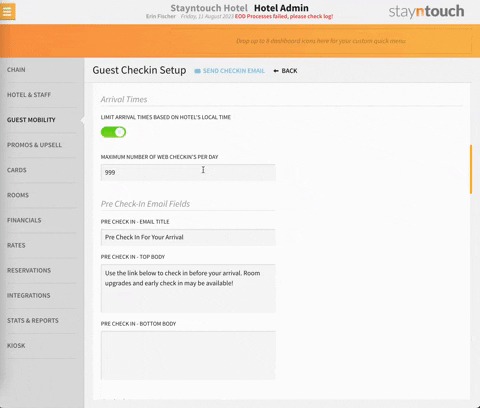
PRE-CHECK-IN EMAIL FIELDS
The Pre-Check-In Email Fields section is where you go to enter the actual text guests see on the pre-check-in email. Here, you can configure custom text for PRE-CHECK-IN - EMAIL TITLE, PRE-CHECK-IN - TOP BODY, and PRE-CHECK-IN - BOTTOM BODY.
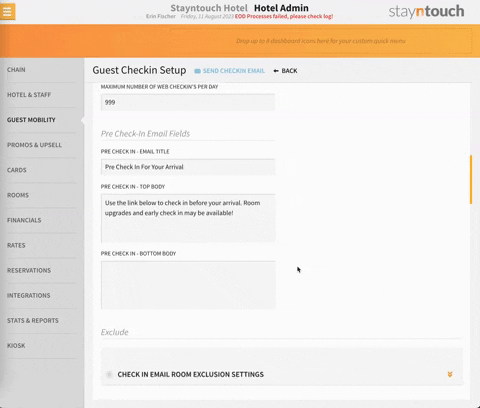
CHECK-IN EMAIL ROOM EXCLUSION SETTINGS
We'll now take a look at the Exclude section. Exclusions allow you to exclude certain guests from receiving the check-in email invitation. These exclusions include RATE CODES TO EXCLUDE FROM CHECK-IN, BLOCK CODES TO EXCLUDE FROM CHECK-IN, and EXCLUDE FOLLOWING ROOM TYPES FROM EMAIL INVITE.
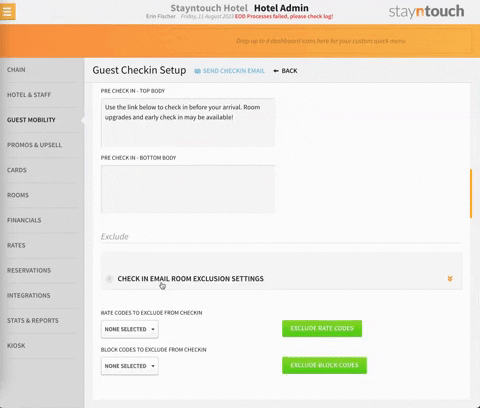
If you'd like to select any of these exclusions, such as rates, click the dropdown, which will initially read as NONE SELECTED, and a list of available rates at the hotel will appear for you to select and exclude. Select as many rates as you would like to exclude from receiving invitations for Stayntouch Guest Mobility check-in, and once you click out, you can click the EXCLUDE RATE CODES button to see which rates have been excluded.
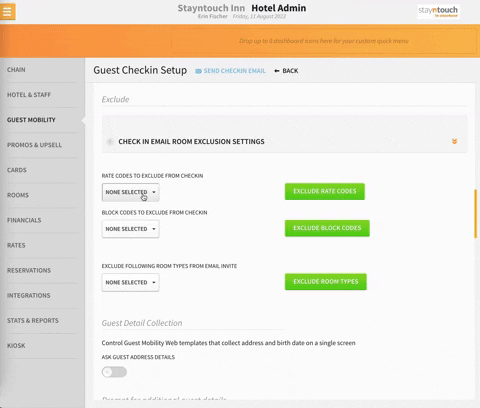
This process can be repeated for block codes and room types.
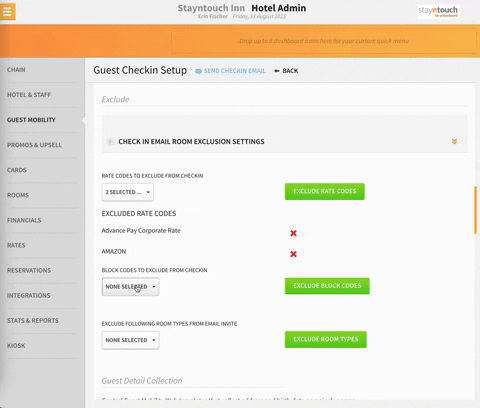
GUEST DETAIL, BIRTHDATE, & ADDRESS COLLECTION
The next section we'll cover is Guest Detail Collection. In this section, you will be able to select multiple points of data to collect from your guests during the Stayntouch Guest Mobility check-in process. First, you'll see a toggle to ASK GUEST ADDRESS DETAILS, which will activate collection of the guest's address details. This will also include the birthdate collection on one single screen. However, you can select other options.
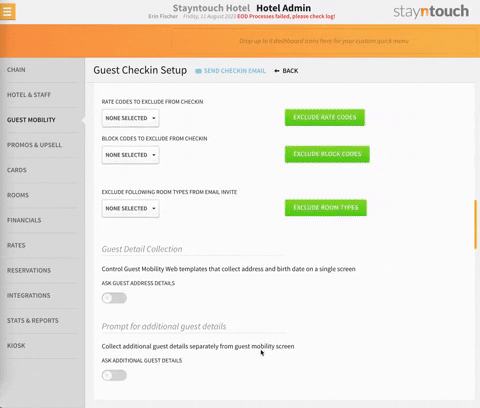
For example, you can also choose to collect additional guest details separately from guest mobility screen by turning ON the ASK ADDITIONAL GUEST DETAILS toggle.
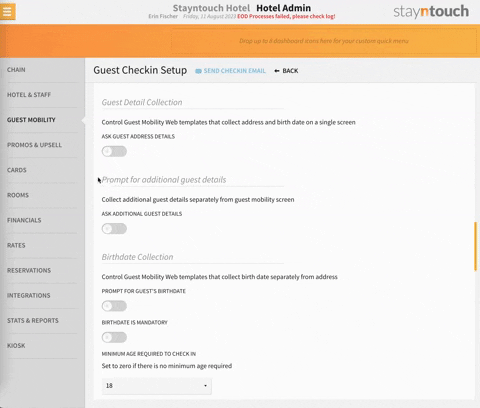
If you'd like to have birthdate prompted for the guest, you can turn ON the toggle for PROMPT FOR GUEST'S BIRTHDATE, and then to make birthdate mandatory, turn ON the BIRTHDATE IS MANDATORY toggle. You can even set a MINIMUM AGE REQUIRED TO CHECK IN if you'd like. You can select from either 18 or 21, or if you do not want a minimum age limit in place, select 0.
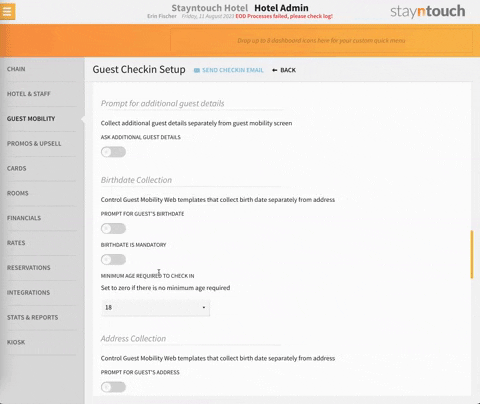
From there, we'll move onto Address Collection, where you can turn ON the PROMPT FOR GUEST'S ADDRESS toggle. You'll notice that these toggles are repeated in a few areas (in terms of address and birthdate collection), because there is an option to have these appear separately or on one single screen.
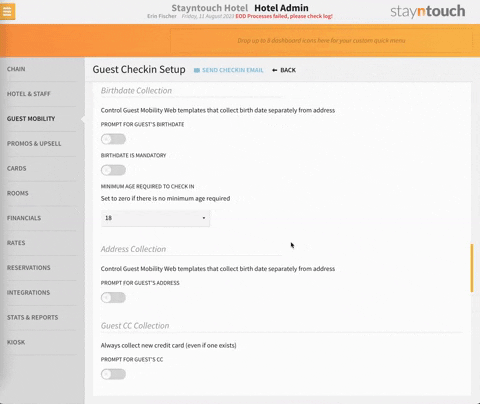
GUEST CREDIT CARD COLLECTION
There is also an area for Guest CC Collection. If you turn ON the PROMPT FOR GUEST'S CC toggle, the PMS will always prompt to collect a new credit card, even if one already exists. The guest will be able to put in a physical credit card number during the Stayntouch Guest Mobility check-in process.
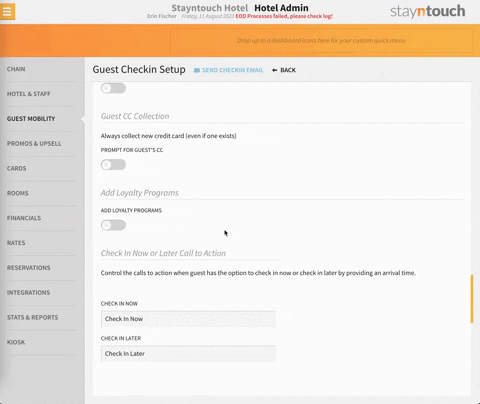
ADD LOYALTY PROGRAMS
From the Loyalty Programs section, there is also a toggle to ADD LOYALTY PROGRAMS, which when turned ON, the guest will be prompted to enter their loyalty number or member number to register their loyalty program.
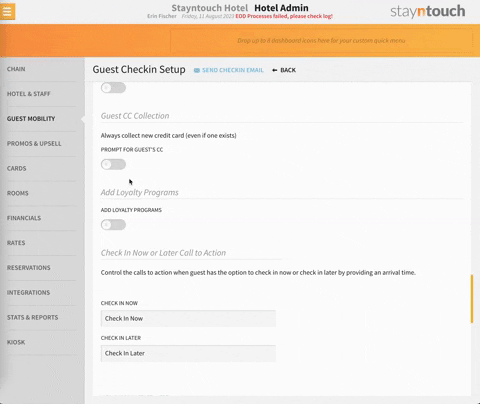
CHECK IN NOW OR LATER CALL TO ACTION
Next, you'll see a Check In Now or Later Call to Action section. This is specifically for the link that can be programmed for your guests to check in via a URL if they do not receive the email invitation. Simply put in the text that you would like to appear for your guests to have options to CHECK IN NOW or CHECK IN LATER.
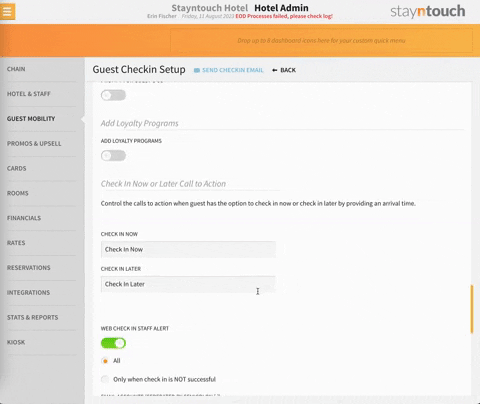
WEB CHECK-IN STAFF ALERT
You'll also see a WEB CHECK-IN STAFF ALERT toggle, which, when activated, will allow you to select which alerts or alert types will go to staff email addresses.
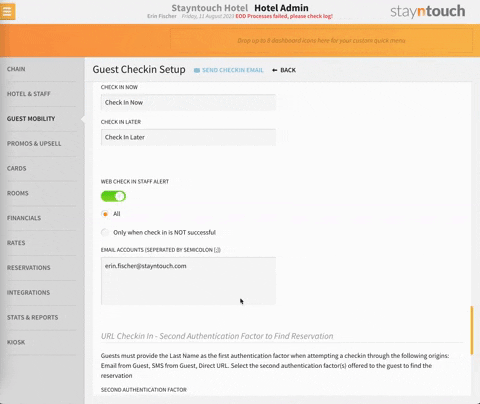
With the All selection, the email addresses indicated in the EMAIL ACCOUNTS field will receive emails based off all the activity for Stayntouch Guest Mobility check-in, to include check-in, add-ons, action completed, action failed, and so forth.
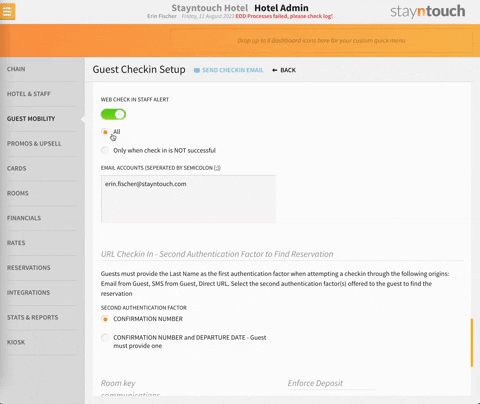
With the Only when check-in is NOT successful selection, staff emails will only receive an alert when a check-in is not successful, or has failed.
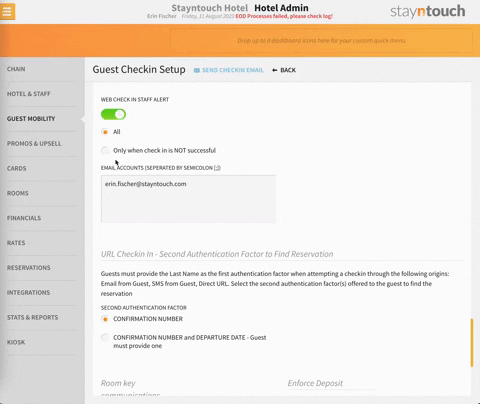
We suggest that you initially select All, so that you can go and change the option later when you only want to receive alerts when a check-in is not successful.
When entering email addresses in the EMAIL ACCOUNTS field, be sure to separate email addresses by semicolon only (no spaces).
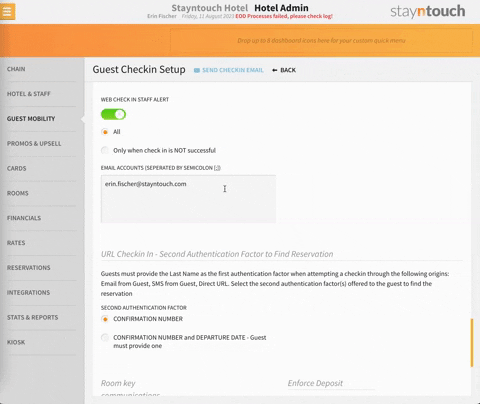
URL CHECK-IN – SECOND AUTHENTICATION FACTOR TO FIND RESERVATION
Moving onto the URL Check-In - Second Authentication Factor to Find Reservation section, you will have different types of authentication for the guest to be able to find their reservation. As the guest is not being emailed, you will be able to offer to option for the guest to enter either their CONFIRMATION NUMBER or CONFIRMATION NUMBER and DEPARTURE DATE - Guest must provide one to find their reservation.
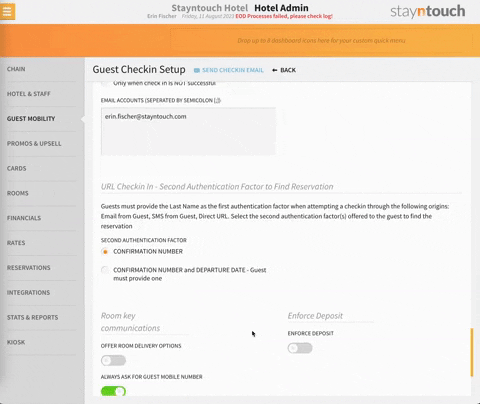
ROOM KEY COMMUNICATIONS
Under Room Key Communications, you can select to OFFER ROOM DELIVERY OPTIONS. When toggled ON, this will indicate how the PMS will communicate key pickup options. ROOM KEY COMMUNICATION OPTIONS include by Email, Email or Text Message, or Email and Text Message.
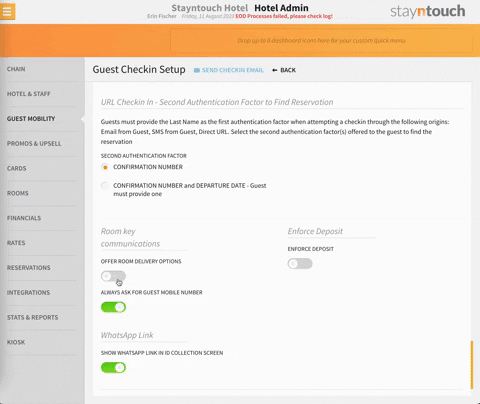
ENFORCE DEPOSIT
To the right, you'll see the option to ENFORCE DEPOSIT, should deposits be required before your guest reservations need to check in.
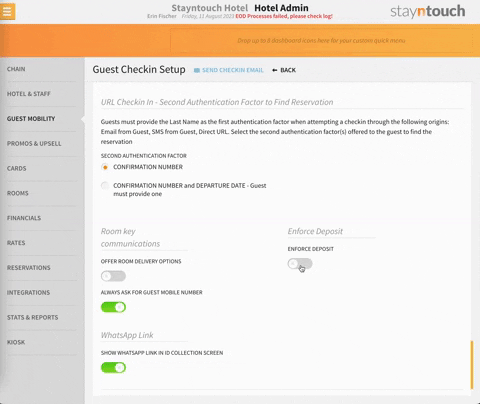
ALWAYS ASK FOR GUEST MOBILE NUMBER
From there, you'll see the option to ALWAYS ASK FOR GUEST MOBILE NUMBER. In the process of Stayntouch Guest Mobility check-in, guests will always be asked to provide a mobile number. This will update directly to the guest card.
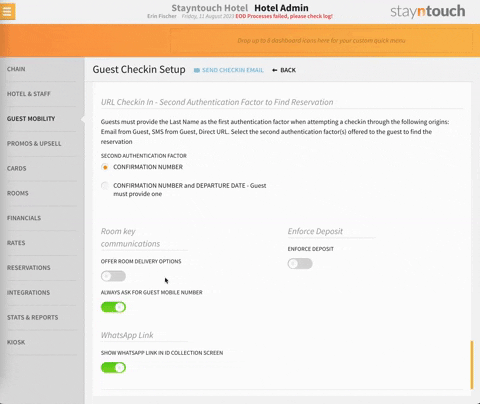
You can also embed a WhatsApp logo and link to display on the Stayntouch Guest Mobility check-in email by turning ON the SHOW WHATSAPP LINK IN ID COLLECTION SCREEN toggle.
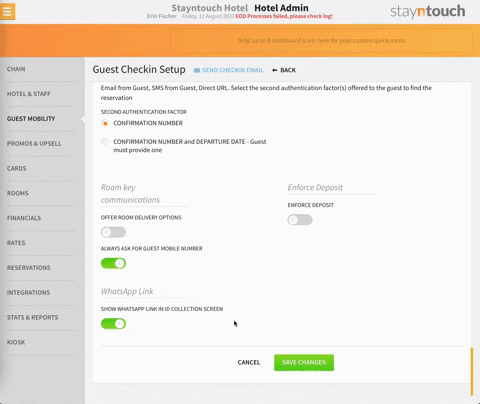
When a guest clicks on the WhatsApp logo from the check-in email, they will be directed to the WhatsApp application, and the guest can begin communicating with the phone number provided in Hotel & Staff > Hotel Details > Hotel Details > PHONE. Please note, this must be a mobile phone number in order for this feature to work.


SAVE CHANGES
Remember, when completing your check-in settings, always click SAVE CHANGES to avoid losing any changes.
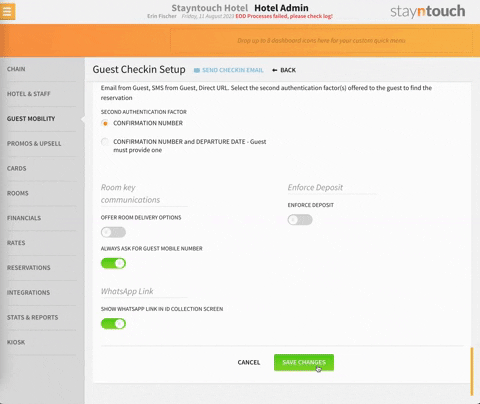
WHAT TO DO IF A GUEST ISN'T RECEIVING CHECK-IN EMAILS
If a guest isn't receiving check-in emails, you can manually have them sent to the guest by selecting the blue SEND CHECK-IN EMAIL button at the top of the Guest Check-In Setup page. If the guest meets the required criteria, their name and email address will appear for selection on the page pictured below. Simply select their name and hit SEND WEB CHECK-IN INVITES to trigger a check-in email.
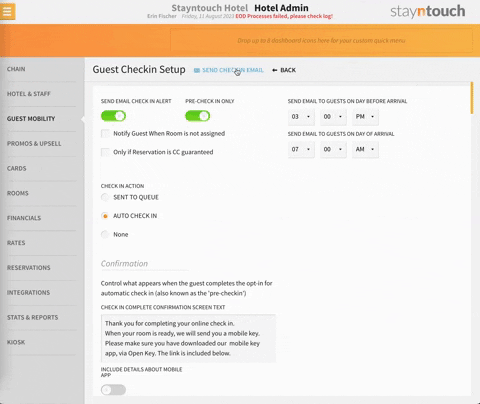
The above article explains how to configure Stayntouch Guest Mobility check-in settings. For more information, you can view this video or contact Customer Support.
