 Stayntouch PMS
Stayntouch PMS How to Create a Group Reservation
Before creating a group reservation, you can check group inventory dates, by navigating to the Availability screen from the Dashboard and sorting by Groups. This screen is useful to show the date range for which a group is staying. When querying a rate for a call-in group reservation, the query dates must match the group stay dates.
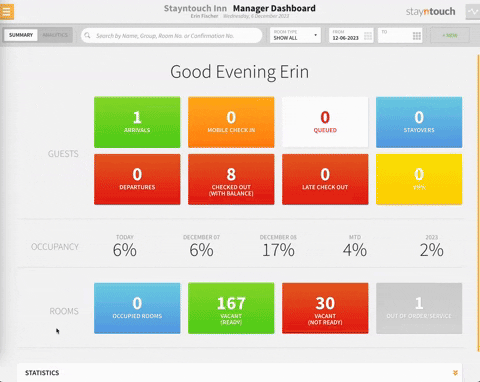
If you create a reservation from either Dashboard > +NEW or Front Desk > Create Reservation, select dates for your reservation that match the group stay dates, and then search for the group in the COMPANY / T.A. / GROUP / ALLOTMENT field, the group will appear for selection, since the dates match.
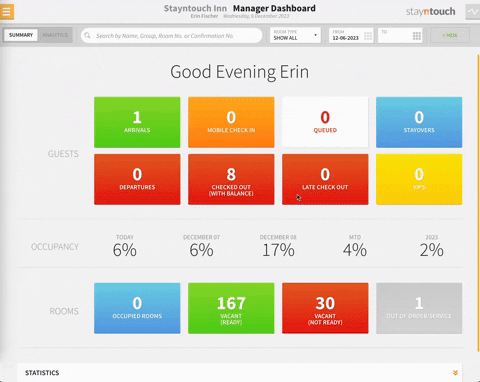
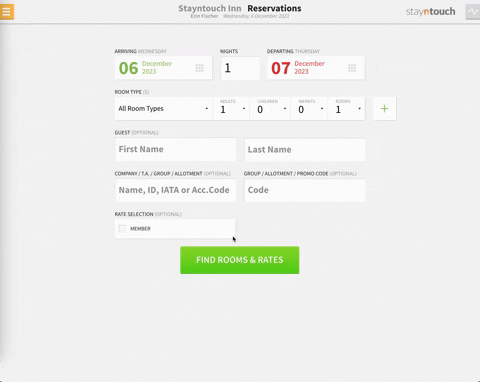
If, however, you choose dates that do not match the group stay dates, the group will NOT appear for selection in the COMPANY / T.A. / GROUP / ALLOTMENT field.

If you then revert your dates to match the group stay dates, you can select the group and look at the rates that are returned by clicking the FIND ROOMS & RATES button.
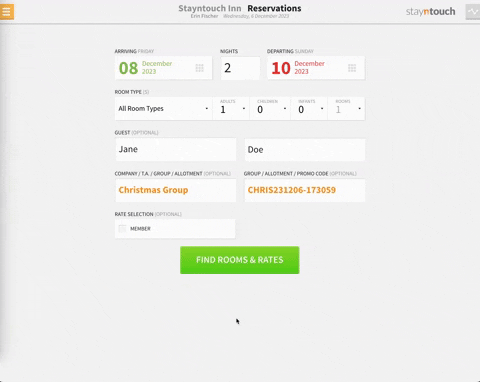
If a group rate exists, you will then be directed to the RECOMMENDED tab of the Rooms & Rates screen, where you can expand and view the custom group rate to see the room type availability and the rate for the corresponding room type. Expanding out further, you can see details about the room type as well as the total anticipated cost of stay. To select the rate and room type, simply select the green BOOK button.
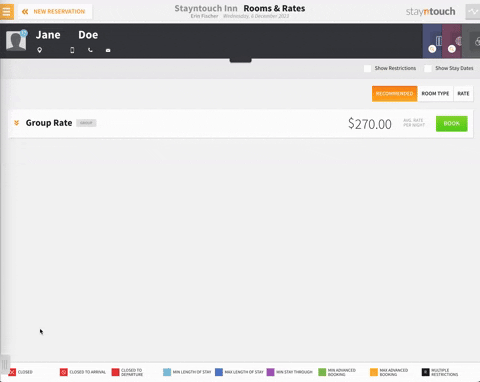
You can then attach any desired add-ons to the reservation from the Enhance Stay screen and click BOOK to continue.
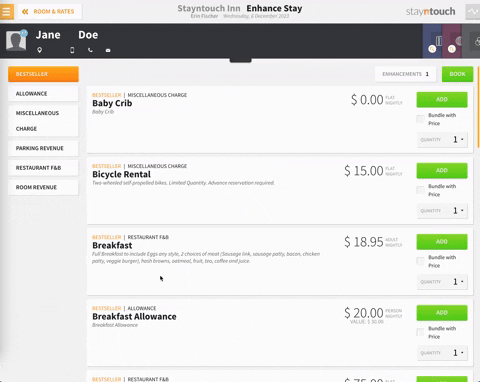
If you did not enter guest details on the Reservations screen, you will now be prompted to do so. Upon entering the guest details, if a guest exists with that name, you can either choose the existing guest or add a new guest.
Once you've entered the guest details, you can enter a payment method on the Guest Details & Payment screen and select CONTINUE. You can then click CONFIRM RESERVATION to proceed.
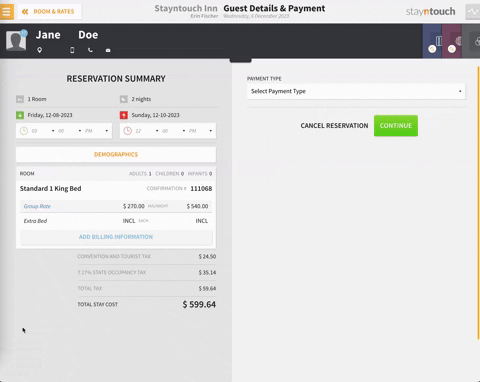
Upon doing so, you can then select GO TO STAY CARD, where you'll see that the reservation is associated with a group from the ASSOCIATED WITH field as well as by clicking into the gray groups tab at the top right of the stay card.
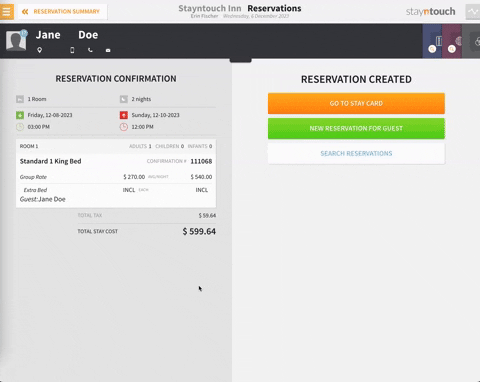
For those reservations coming in via Rooming List, navigate to Groups > Manage Groups > Select Group > Rooming List. To add a reservation to the group, you can select the green + button to choose a NO. OF ROOMS, ROOM TYPE, OCCUPANCY, FROM date, and TO date. Click the green ADD button to add the reservation to the group.
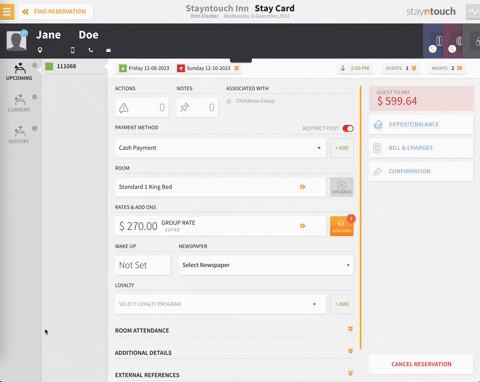
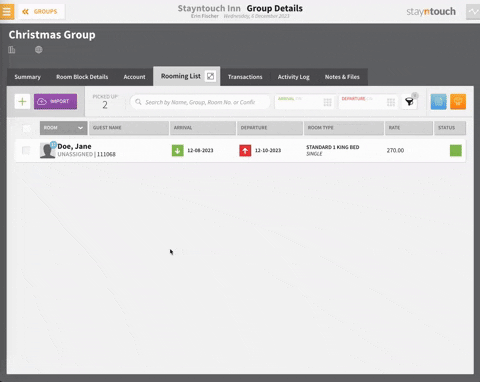
Upon selecting ADD, you will be prompted to enter the GUEST NAME. You can also add accompanying guests by selecting the dropdown chevron arrows under ACC. GUESTS. Once you've entered this information, select UPDATE DETAILS.
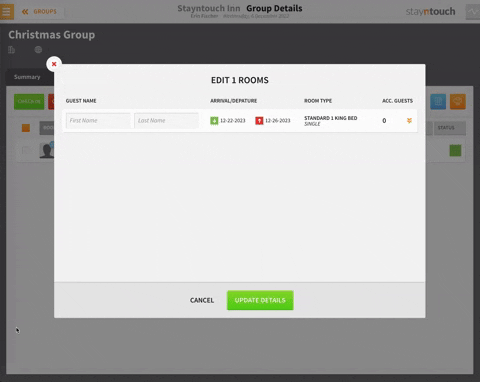
It's also possible to pick up multiple rooms at one time. In the NO. OF ROOMS, you can select 2 or more rooms, enter the same details as before, and click ADD to add those reservations simultaneously. Once again, you will be prompted to enter the GUEST NAME for these reservations if you have the names. If you don't have the names, you can leave these blank and select UPDATE DETAILS, and the reservations will show as Pending on the Rooming List. You can later come back and update these reservations when you have received the names.
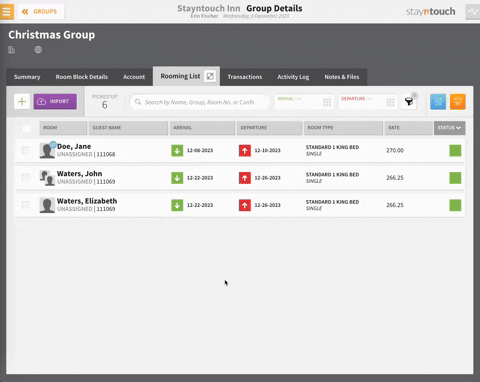
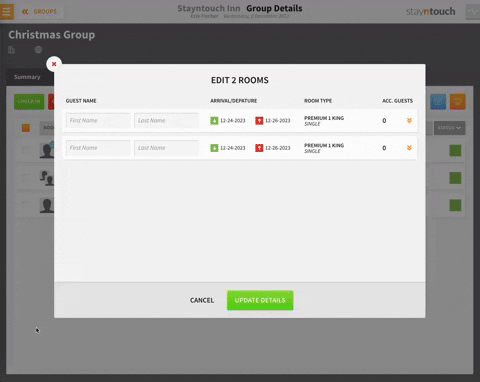
To add a name to a reservation, select the checkbox next to the record(s) you wish to modify, choose the purple EDIT button, and click Or, edit names instead.
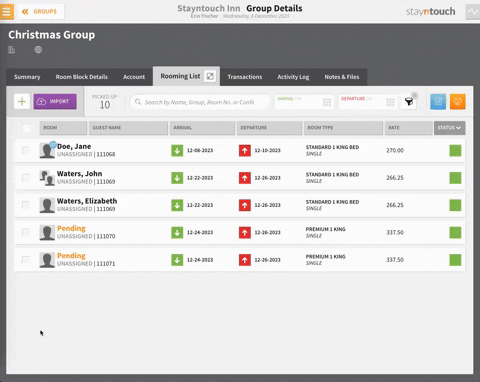
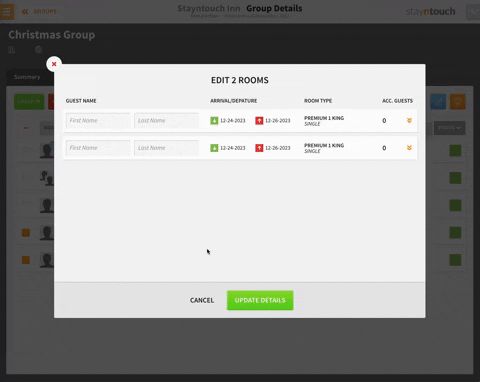
Please note, you can also import a group rooming list via CSV file. To learn more about this functionality, you can view this article.
The above article illustrates how to create a group reservation in Stayntouch PMS. For more information, see this video or contact Customer Support.
