 Stayntouch PMS
Stayntouch PMS Housekeeping: Task Sheets
To assign daily housekeeping task sheets, navigate to Housekeeping > Task Management. This will direct you to the Work Management overview screen, which will indicate each of your activities for the day along with their associated tasks, the total hours associated with those activities, and, based on the configuration, how many staff members are required to complete that activity. There can be more than one task associated with a particular activity, although this is uncommon.
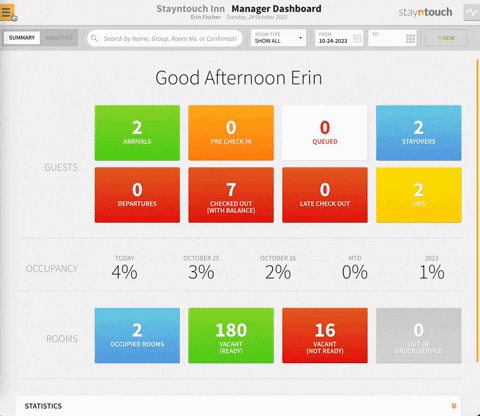
If you select the MANAGE WORK SHEETS button, you'll be directed to the main Work Management screen. On the left hand side of the screen, you'll see a list of all tasks to be completed for the day underneath the UNASSIGNED column. On the right hand side, you'll have a list of all task sheets that can be used.

If you select the ALL EMPLOYEES dropdown menu, you can deselect the employees not working on that date and for whom a task sheet should not be completed.
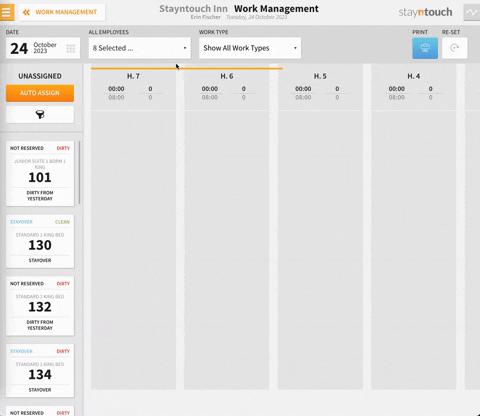
It is possible to drag and drop individual tasks to a specific tasks sheet.
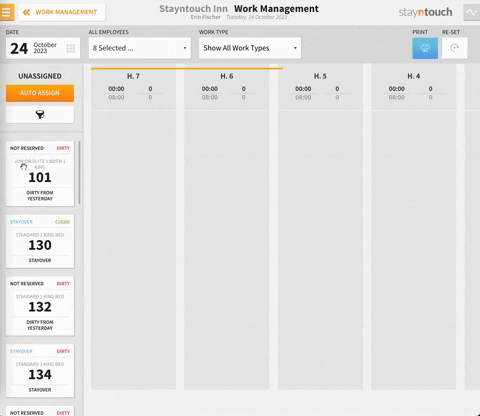
You can also click on the filter icon in the UNASSIGNED column underneath the AUTO ASSIGN button. This allows you to search/filter by the following items:
- Floor: Choose All Floors or one floor at a time.
- Front Office Status: Choose from Vacant or Occupied.
- Reservation Status: Choose from Not Reserved, Arrival, Arrived, Stayover, Due Out, or Departed.
- Show VIPs Only: Choose to show VIP guests only.
- Show All Rooms: Choose to show all rooms.
- Arrival Time: Filter by a range of arrival times.
- Departure Time: Filter by a range of departure times.
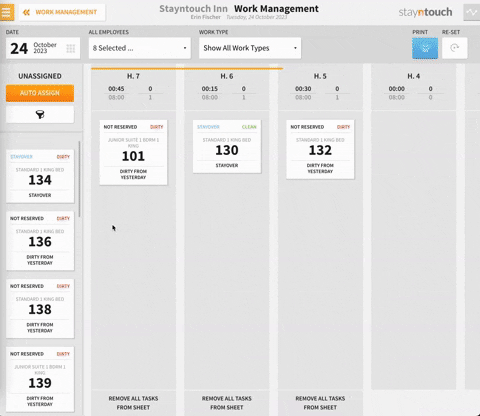
If you wish to work with only one specific type of action or task, you can select from the WORK TYPE dropdown menu. With all of your tasks selected, you can use the AUTO ASSIGN button, and Stayntouch PMS will distribute the work evenly among all task sheets. Any extra tasks can be assigned manually to the task sheet of your choice. You can do this by dragging and dropping it into the appropriate task sheet. Once you're comfortable with your assignments for the day, you can select the green check mark/SAVE button.
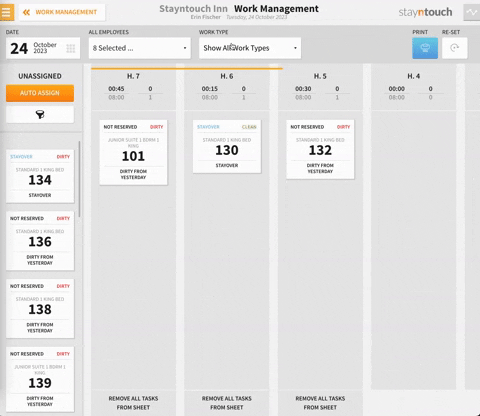
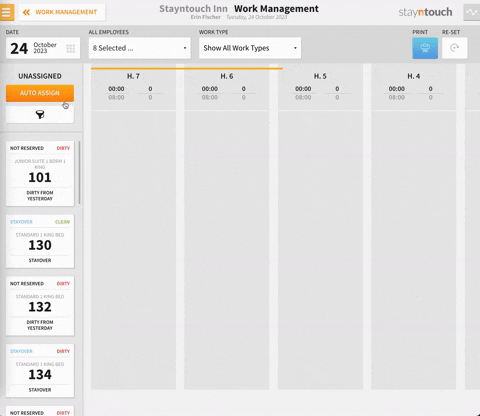
With this complete, you can now select the PRINT option if your property is using paper printouts for your room attendants.
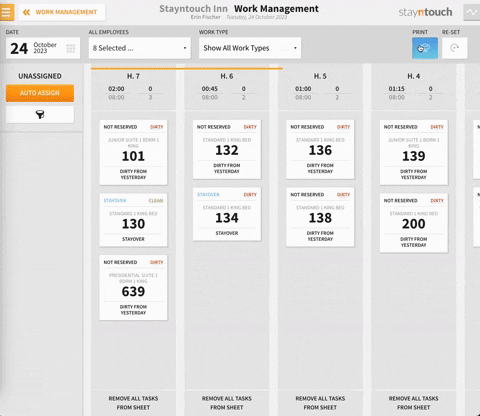
You can then navigate to Housekeeping > Room Status, select the filter icon, and select a specific employee to see that task sheet for the given employee once you select APPLY. Here, you can see the total time allocated, the number of departure cleans, and so on.
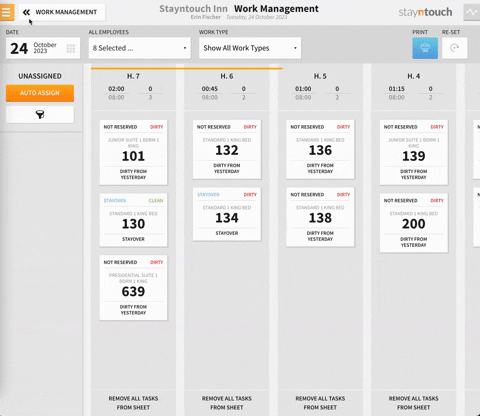
To update a record, simply click into that record, and you'll have the option to change the status of the room by selecting the ROOM STATUS dropdown menu and updating the room status.
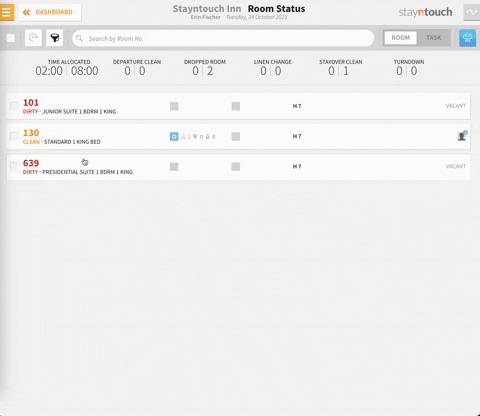
ITEMS TO NOTE
- Past task sheets are not stored in Stayntouch PMS. It may be helpful to save the task sheets before printing them.
- Housekeeping tasks are designed by the logic that a stayover and a linen change are two separate tasks. Whereas a stayover is meant to be a task to clean the room without changing linens, the linen change task is for just changing linen, not cleaning the room. Linen change is an optional task, and if the hotel changes linen every day for stayovers, there would be no need for a linen task, as daily stayover tasks would include a linen change. By that logic, linen changes can be customized per property on days linen changes are done. At this time we do not have the ability to prevent the stayover task from generating on a reservation by stay date; it will always be there.
The above article illustrates how to use task sheets in Stayntouch PMS. For more information, see this video or contact Customer Support.
