 Stayntouch PMS
Stayntouch PMS Check In A Guest
There are a couple ways to begin the check-in process in Stayntouch PMS. The first is by navigating to the ARRIVALS section of the dashboard and opening a guest reservation.
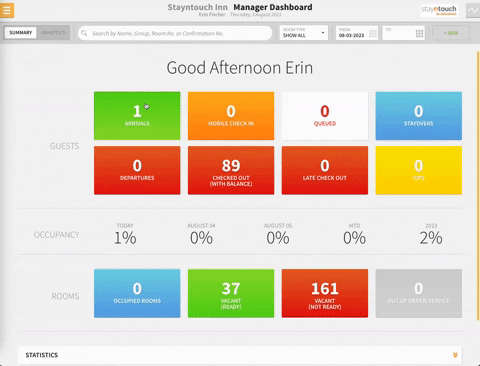
You can also search for a guest from the search bar at the top of the dashboard screen.
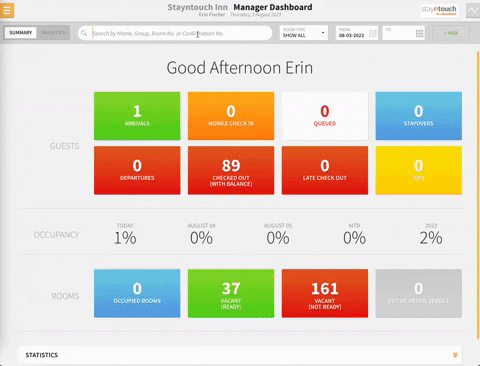
Once you pull up the reservation, you'll see the reservation details, along with a green CHECK IN button if the guest is due to check in that day.
On the stay card, you can review the ACTIONS and NOTES sections of the stay card. In the example below, there are no ACTIONS or NOTES for this reservation. To add ACTIONS or NOTES, click into the respective boxes.
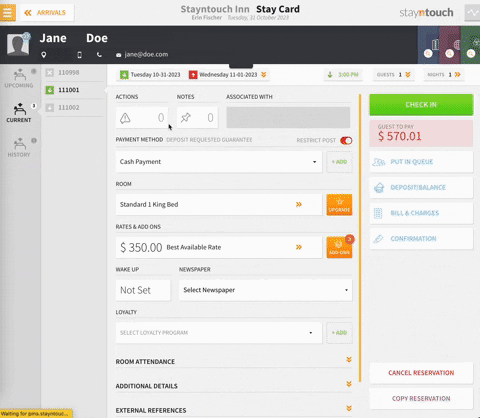
You can also refer to the Notes & Files tab of the guest card to review any pertinent notes. To view the guest card, click the black dropdown tab underneath the guest name and details.
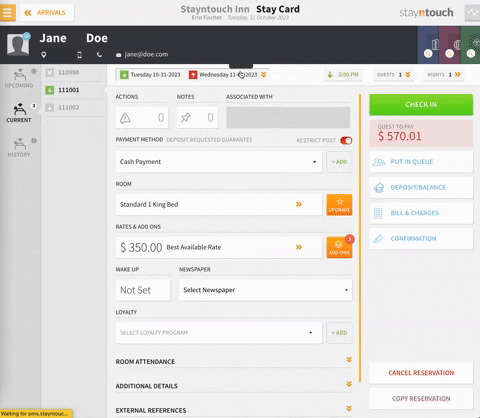
To proceed with check-in, simply click the CHECK IN button to begin the check-in process. This will then take you to the Room Assignment screen, which will show available rooms for the guest's stay dates as well as the option to upgrade the guest's room. You can then go ahead and select an available room.
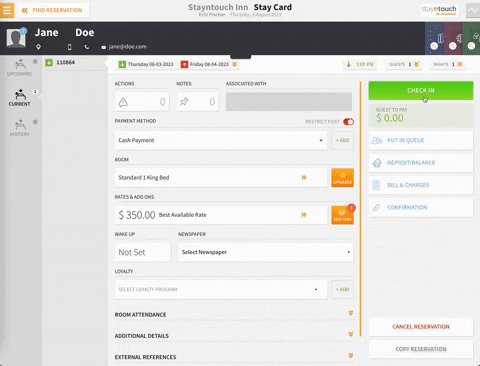
Upon clicking the CHECK IN button (before being directed to the Room Assignment screen), depending on the settings at your hotel, you may also get a popup asking to PROVIDE DATA BEFORE CHECK IN. In the example below, the guest is not required to enter this information, so we can go ahead and select SUBMIT to continue.
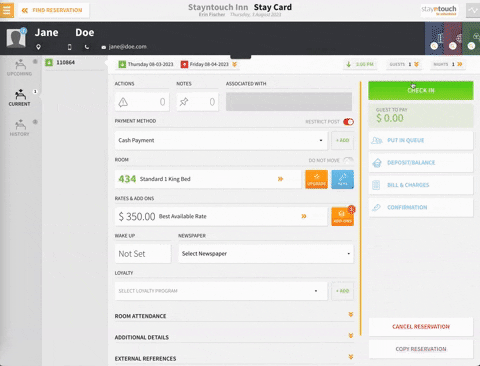
After selecting a room, Stayntouch PMS will then direct you to the Registration screen, which will give you a recap of the nightly rate you've selected. You'll also notice for this reservation, the guest already has a credit card on file, so at this point, when you ask the guest to sign where indicated, select the checkbox to agree with the Terms & Conditions (and view/print the Terms & Conditions if desired), and select COMPLETE CHECK-IN, you will be able to proceed to the next step. Please note, depending on the settings at your hotel, you may be prompted to swipe a credit card, authorize a transaction, etc.
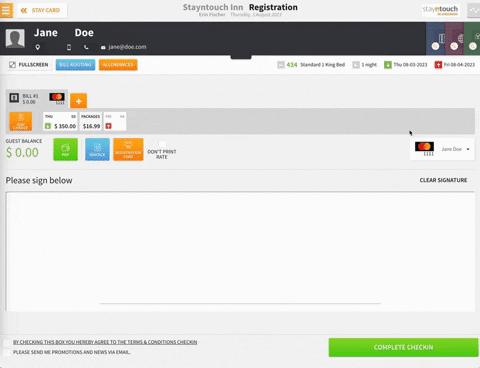
If you have a key integration with Stayntouch PMS, the next step will be to print a key for the reservation. Simply select a KEY ENCODER, indicate the number of keys you'd like printed, and then select PRINT KEY. In this example, since we don't have a key encoder configured, we will select CANCEL; however, if you do have one in place, you should proceed with key creation. Because we selected CANCEL, a "Keys not printed" message appears. From here, we can select VIEW STAY CARD to view the current status of the reservation.
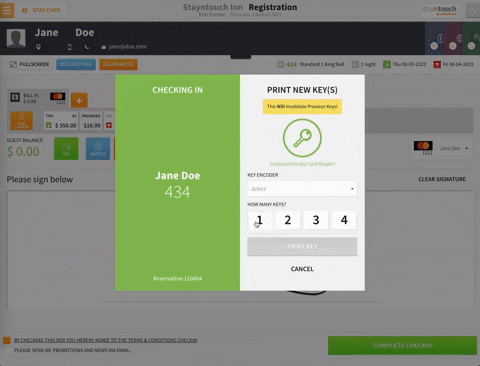
You will know the guest has been checked in based on the following indicators. First, at the top left of the stay card, you'll notice a blue "occupied" indicator. Second, the room number will display in black. And finally, where we previously saw a green CHECK IN button, we now see a red CHECK OUT button.
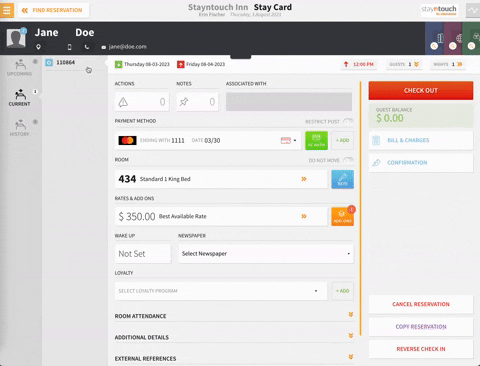
The above article explains how to check in a guest in Stayntouch PMS. For more information about checking in a guest, see this video or contact Customer Support.
