 Stayntouch PMS
Stayntouch PMS Financial Settings
To configure financial settings in Stayntouch PMS, navigate to Settings > Financials > Financial Settings.
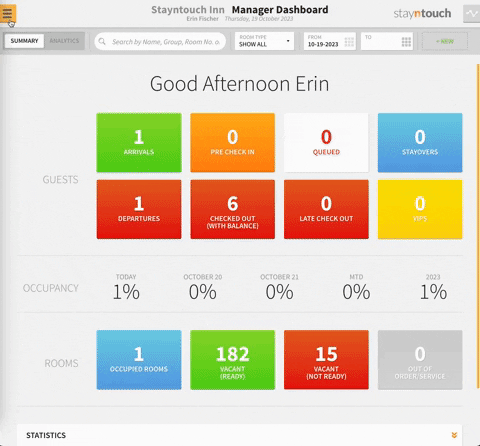
From here, you will first be asked to indicate what the FIRST INVOICE NUMBER will be for your property. Please note, if you're cutting over from another PMS, it is a good idea to start after the last invoice number used by your existing PMS. If you want to add a prefix, you can so in the INVOICE NUMBER PREFIX field. To differentiate Stayntouch PMS invoice numbers from your previous PMS, you can enter an "SNT" prefix here ("SNT" as in Stayntouch PMS).
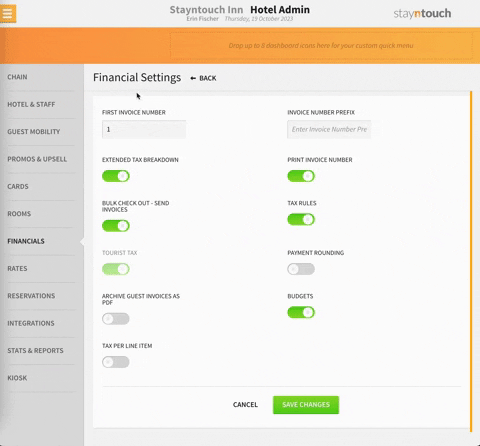
Further, to display a tax breakdown for invoices, be sure to turn ON the EXTENDED TAX BREAKDOWN toggle. When this toggle is activated, this acts as an extra feature that shows any tax exempt reservations, different VATs added to charge codes, as well as the total balance.
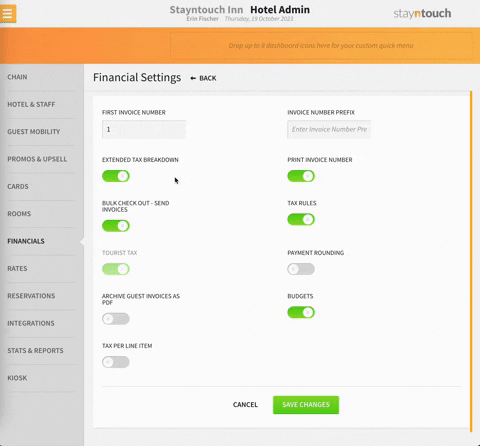
If you want Stayntouch PMS to print the invoice number, simply toggle ON PRINT INVOICE NUMBER, and it will display on all printed invoices.
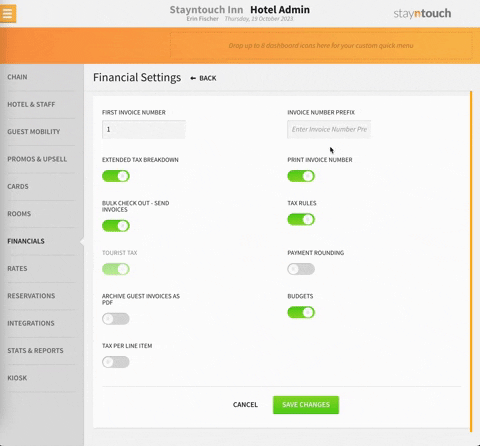
To check out all of your reservations at once, toggle ON BULK CHECK-OUT – SEND INVOICES. Upon doing so, invoices will be sent for all reservations checked out in bulk.
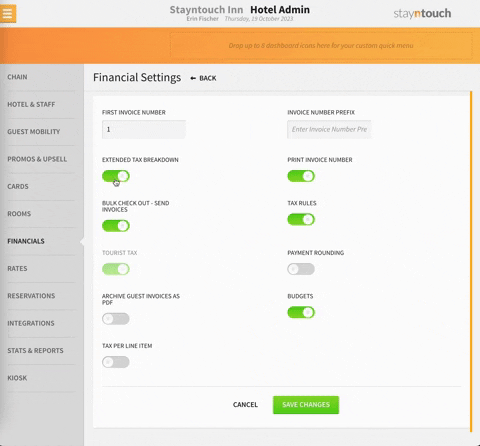
From this section, you can also turn ON a TAX RULES toggle, you will activate custom tax rules for your property. The three different tax rules are as follows:
- Tax Date Range
- Tax Length of Stay
- Tax by Room Type
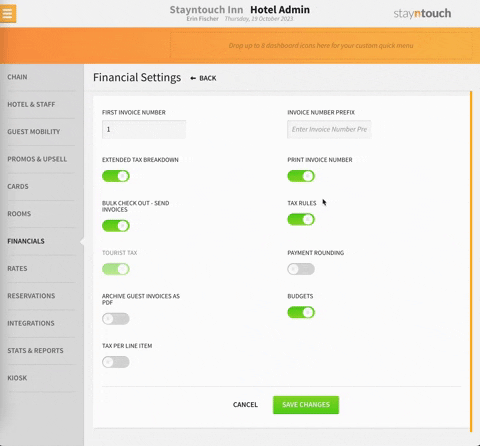
For more information about custom tax rules, see the "Custom Tax Rules" section here.
Furthermore, you can activate and configure a tourist tax by turning ON the TOURIST TAX toggle. To learn more about the tourist tax functionality, see this article.
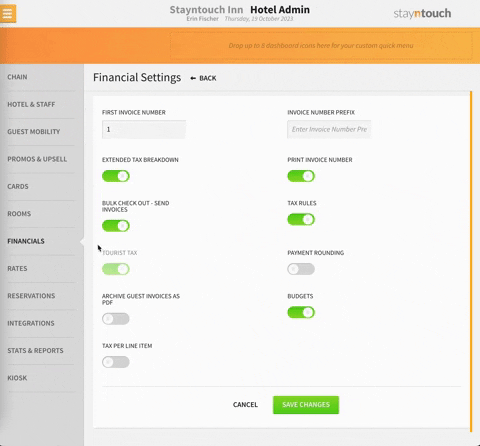
We also support cash PAYMENT ROUNDING where small denominations (i.e., 1 and 2 cents) are no longer in circulation. Please note, only invoice totals will be rounded, not individual charge code amounts. Once enabled, a ROUNDING FACTOR of 5 can be set. You also have the option to set a ROUNDING OFFSET CHARGE CODE on the invoice if desired. To show this on the invoice, select the checkbox for Show rounding offset charge code on invoice. If left unselected, the ROUNDING OFFSET CHARGE CODE will not be shown on the invoice.
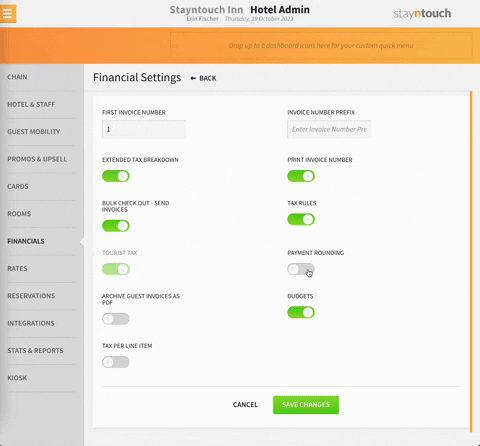
Below is an illustration of offset charges on the Guest Bill as well as the invoice.


Offset charge codes will also appear for group reservations under Transactions and the Activity Log:

To enable payment rounding for cash payments, navigate to Settings > Financials > Payment Methods > Select Cash Payment > Select Payment Rounding. Please note, you will see this checkbox for all payment methods; however, it is only editable for cash payments.
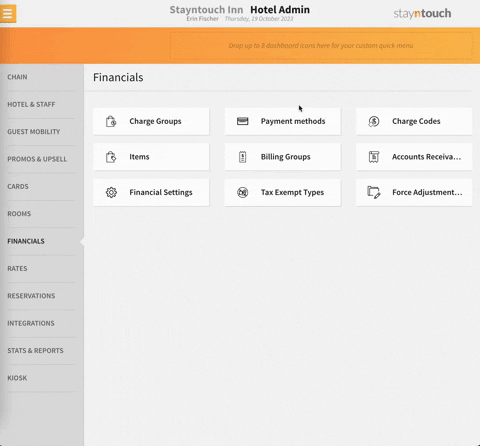
Payment rounding logic is as follows:
Original Value: 5.01 → Value after rounding: 5.00 → Offset = -1
Original Value: 5.03 → Value after rounding: 5.05 → Offset = +2
Original Value: 5.07 → Value after rounding: 5.05 → Offset = -2
Original Value: 5.09 → Value after rounding: 5.10 → Offset = +1
When the ARCHIVE GUEST INVOICE AS PDF toggle is turned ON, Stayntouch PMS will archive all guest invoices/folios in PDF format to the configured archive of the hotel’s choice. Once enabled, a new archive type Guest Invoices will be visible in Settings > Hotel & Staff > Archival Transfer.
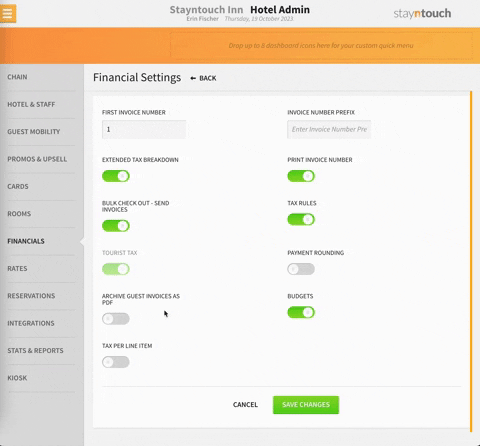
If you enable the BUDGETS toggle, you can add budget numbers by year/month for each market code and/or charge code that is marked as revenue. Learn more about the budgets functionality here.
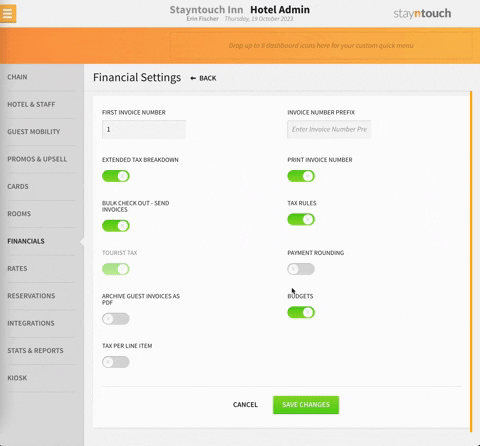
The TAX PER LINE ITEM toggle was introduced to comply with legal requirements in certain countries. If enabled, this will present tax on each individual revenue line item on the following invoices generated by the PMS:
- Guest Invoice
- Copy of Guest Invoice
- Company/Travel Agent Invoice
- Copy of Company/Travel Agent Invoice
- Account Invoice
- Copy of Account Invoice
- Group ProForma Invoice
- Individual ProForma Invoice
Tax will also display on each individual revenue line item for invoices generated for direct bill settlement. Payments are excluded from the display. Learn more about this functionality here.
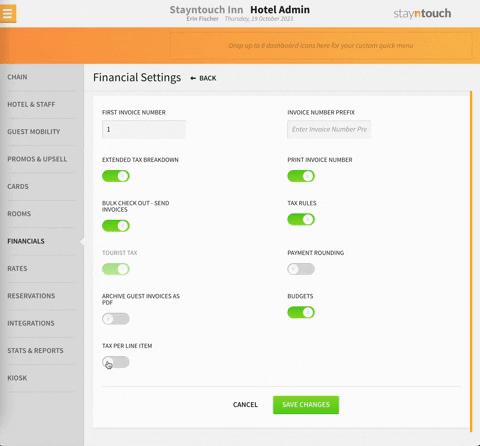
The above explains how to configure financial settings in Stayntouch PMS. For more information, view this video or contact Customer Support.
