 Stayntouch PMS
Stayntouch PMS How to Set Up Contracted Rates
To set up contracted rates for Company and Travel Agent Cards, first navigate to Revenue Management > Company & TA Cards to view Company and Travel Agent Cards for your hotel. You can search existing Company and Travel Agent Cards by name, IATA number, or corporate ID.
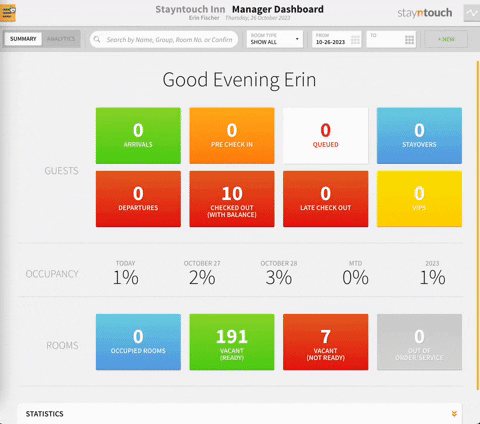
Upon searching for a Company or Travel Agent Card, Stayntouch PMS will populate any cards that meet your search criteria under CARD DETAILS. In the example below, Stayntouch PMS pulled up a Company Card. Underneath the RATE and CONTRACT columns, you'll be able to see if the Company Card has any rates or contracts associated with it. Click on the Company Card to view full card details.
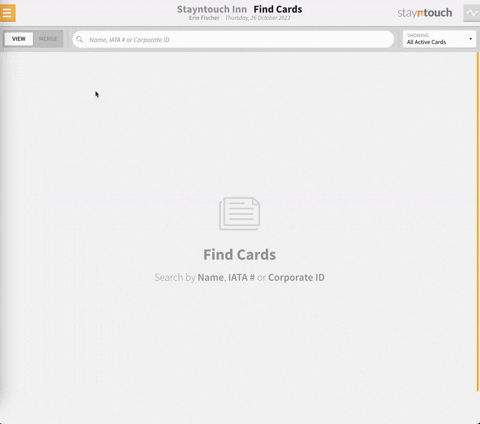
Upon opening the Company Card, navigate from the Summary tab to the Contracts tab.
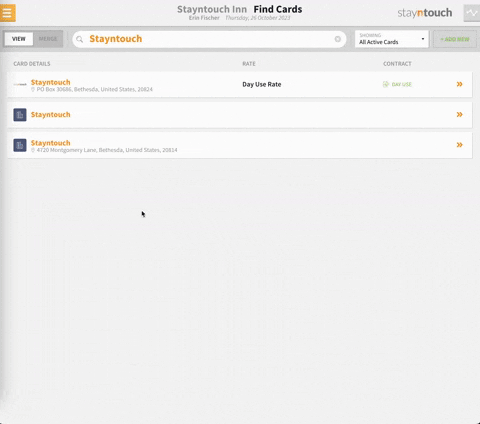
If you already have contracted rates set up for a card, you'll be able to view all FUTURE, CURRENT, and PAST contracted rates here. In this example, however, we do not have any contracted rates already attached. The advantage of working with contracted rates is that you can associate a contracted rate with a Company or Travel Agent Card. You need to base the contracted rate on a rate you've set up in Settings > Rates > Rates. From the Contracts tab, you can choose to either LINK EXISTING CONTRACT (from an already existing rate) or CREATE NEW CONTRACT.
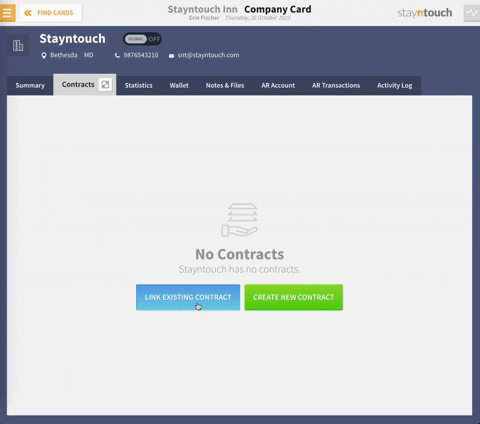
In this example, we'll select CREATE NEW CONTRACT.
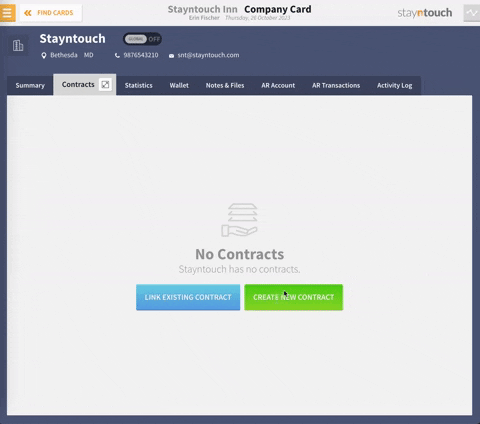
Stayntouch PMS will then prompt you to enter the following details:
- NAME: This is a mandatory field.
- ACCESS CODE: This is a mandatory field.
- STATUS: Select from ACTIVE or INACTIVE. This is a mandatory field.
- START DATE: This is a mandatory field.
- END DATE: This is a mandatory field.
- CONTRACTED NIGHTS: This field is not mandatory.
- CONTRACT OWNER: This field is not mandatory.
- INCLUDE INACTIVE USERS: This field is not mandatory.
Upon entering information for all of the required fields, don't forget to click the SAVE CONTRACT button.
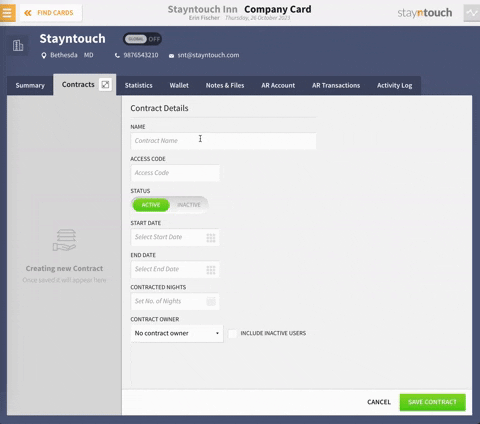
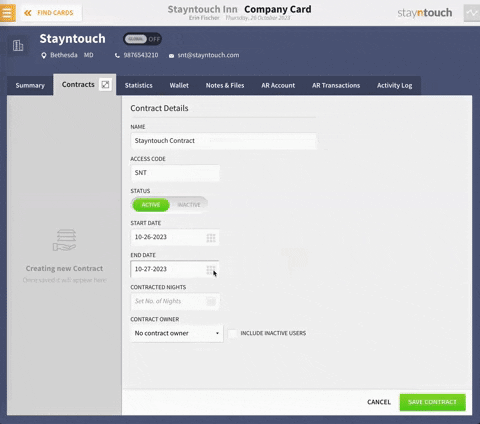
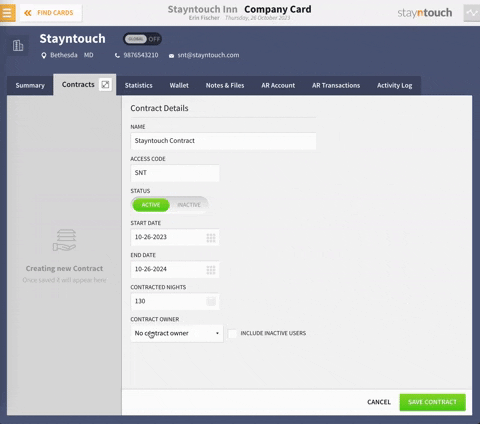
Upon saving the contract, the contract will become active, and you can base it on an existing CONTRACTED RATE. Simply search by an existing rate name or code to link a rate. Once you've linked an existing rate, don't forget to click the SAVE CHANGES button.
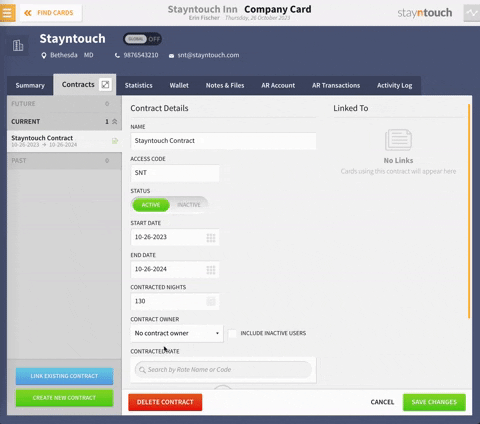
Upon saving your changes, on the left column, you'll see that there is one CURRENT contracted rate on this particular Company Card. If you want to link an existing contract, select the LINK EXISTING CONTRACT button and search for a contracted rate that is already in place. Please note, the contracted rate needs to have a STATUS of ACTIVE. You'll also be able to see to which rates these contracted rates are linked.
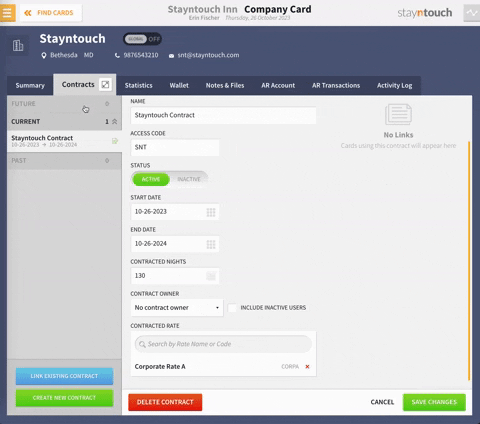
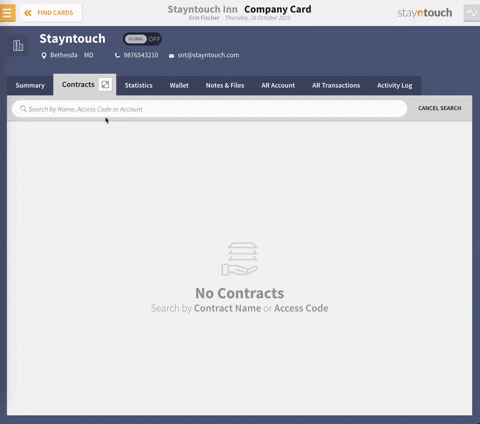
If you then select a contracted rate, it will link to the Company Card and appear under CURRENT contracted rates.
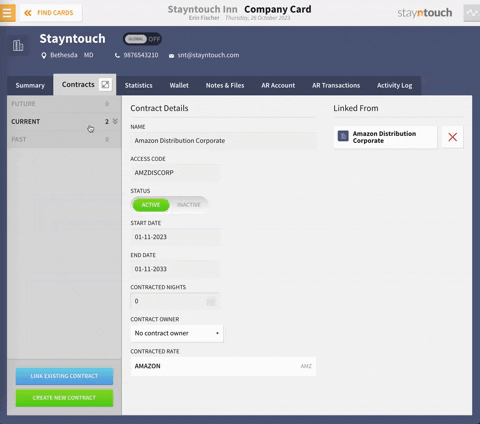
The above article explains how to set up contracted rates. For more information, see this video or contact Customer Support.
