 Stayntouch PMS
Stayntouch PMS How to Log In and Manage Your Password
LOG INTO STAYNTOUCH PMS
To log into Stayntouch PMS, navigate to https://app.us1.stayntouch.com/, https://app.eu1.stayntouch.com/, or https://app.us2.stayntouch.com/ (depending on your Stayntouch PMS instance) and enter the email and password attached to your account. Users should take note of the URL where their user account exists and consider bookmarking it. Please note, Stayntouch PMS only works on Google Chrome or Safari, so please use one of the two as your browser for Stayntouch PMS. Once successfully logged in, you will be directed to the Stayntouch PMS Dashboard for your property.
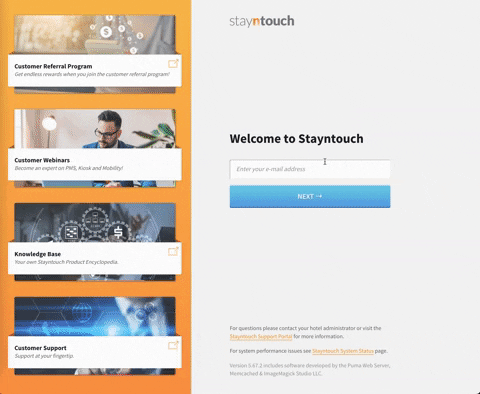
OTHER ITEMS ON THE STAYNTOUCH PMS LOGIN SCREEN
On the Stayntouch PMS login screen, you will also see a column to the left of the sign-in portion with links for Customer Referral Program, Customer Webinars, Knowledge Base, and Customer Support.
By clicking the Customer Referral Program link, you can invite your peers to join Stayntouch PMS. Better yet, you'll be rewarded for that effort!
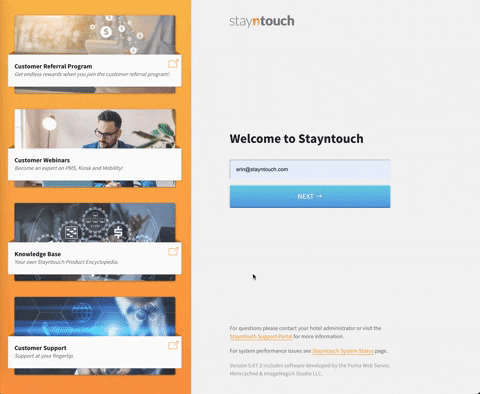
From the Customer Webinars link, you can register for Stayntouch webinars and be notified of them as they happen.
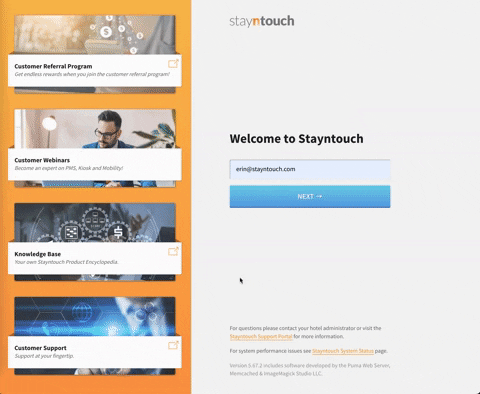
The Knowledge Base link will direct you to our exclusive customer encyclopedia with informational articles on all aspects of Stayntouch PMS, Stayntouch Guest Kiosk, and Stayntouch Guest Mobility.
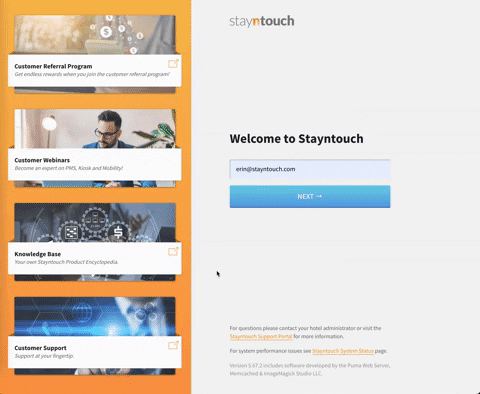
Finally, the Customer Support link provides you access to our 24/7 Customer Support team. From here, you can create a ticket to be addressed by one of our support members or check the status of an existing ticket. This page will also grant you quick access to the Knowledge Base, our Release Notes, the Feature Request forum (where you can log enhancement requests to be evaluated by our development team), and the Announcements portal (where you can find Stayntouch PMS status updates). Please note, you will also see a link to the Customer Support portal at the bottom of the Stayntouch PMS login screen.
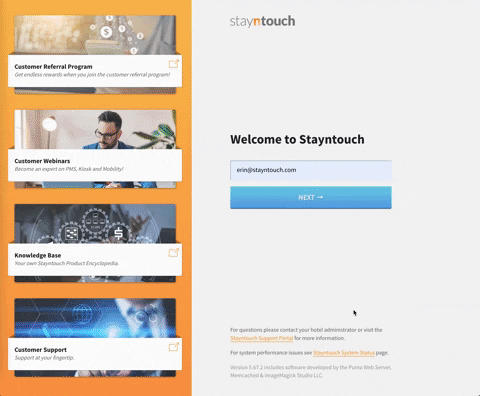
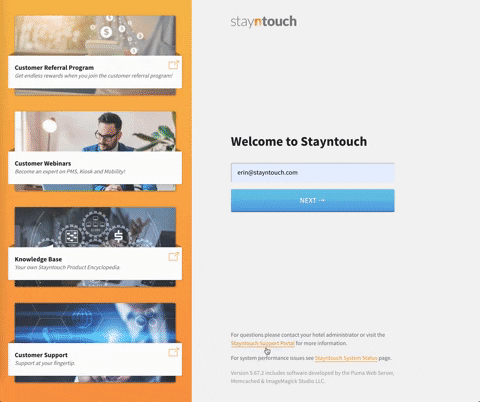
From the Stayntouch PMS login page, you can also check our Stayntouch System Status page, which will show any downtime the system may be having for any reason.
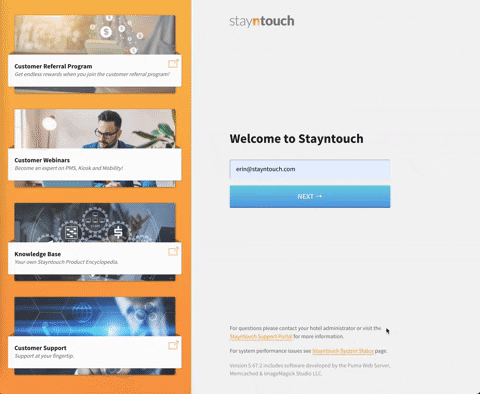
CHANGE YOUR PASSWORD
To change your Stayntouch PMS password once you've logged in, navigate to Settings > Change Password, enter a new password, and then confirm the new password. Once you have done so, select SAVE CHANGES.
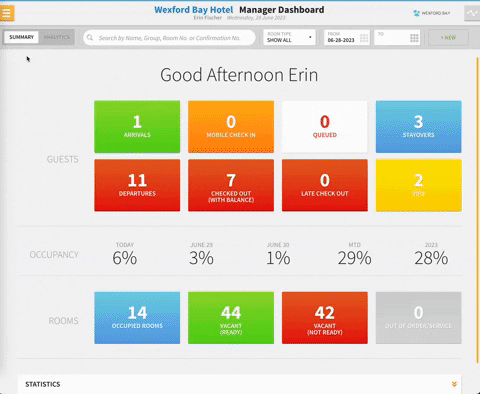
Please note, passwords will automatically expire after the maximum life set (not to exceed 90 days) in Settings > Hotel & Staff > Hotel Details > PASSWORD EXPIRY [DAYS]. Once expired, Stayntouch PMS will automatically prompt users to create a new password that:
Cannot be the same as the last 4 passwords previously used
Must be a minimum of 8 characters
Requires at least one letter and one number

Once updated, a new password can be used until the time limit ends, unless a user is locked out due to three consecutive failed login attempts. To preemptively prevent your password from expiring, you can reset your password at your convenience as explained below.
RESET YOUR PASSWORD
If you've forgotten your password and need to reset it, you can do so by selecting RESET from the Stayntouch PMS login page. Upon doing so, the message "If the email provided matches our records a temporary password has been sent" will appear.

You should then check your email for the following message:

Next, select Click Here to Unlock Your Account or enter the temporary password along with your email address from the Stayntouch PMS login page. Stayntouch PMS will then ask you to reset your password by entering the temporary password, adding a new password, and confirming the new password. Please note, you will not be able to use any of the last 4 passwords used on the account. Click the green RESET MY PASSWORD button to finalize the changes.

The above explains how to log into Stayntouch PMS, change your password, and reset your password. For more information, view this video or contact Customer Support.
