 Stayntouch PMS
Stayntouch PMS Run Financial Reports
To generate commonly-used financial reports, navigate to Reports > New Report. From here, you can generate the following reports that are often used for financial reporting:
- A/R Aging Report
- A/R Summary Report
- Comparison Report (including ledger data)
- Comparison to Budget Report (if using this functionality)
- Complimentary Room Report
- Credit Check Report
- Daily Payments Report
- Daily Production Report
- Daily Production By Demographics Report
- Daily Production By Rate Report
- Daily Transactions Report
- Financial Transactions - Payment Report
- Financial Transactions - Revenue Report
- Financial Transactions - Summary Report
- Financial Transactions - Adjustment Report
- Forecast Report (include actuals data)
- Market Segment Statistics Report
- Occupancy & Revenue Summary Report
- Rooms OOO/OOS Report
- Tax Exempt Report
- Travel Agent Commissions Report
- Upsell Report
- Deposit Balance Summary Report
- Guest Balance Report
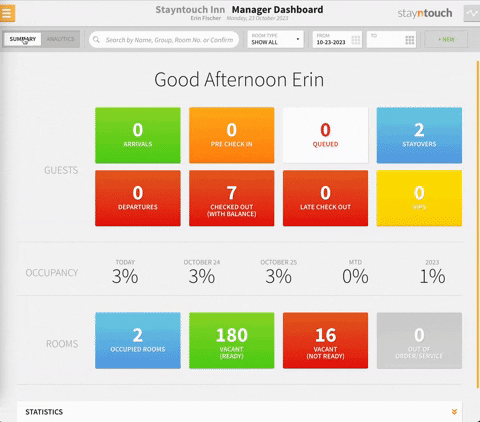
Upon generating these reports, you can navigate to the Reports Inbox either by clicking the blue GO TO INBOX button after generating a report or navigating to Reports > Reports Inbox. This will show you a list of all the reports generated for the date. Moreover, each user has a Reports Inbox that shows reports for today, yesterday, and two days prior. This is useful to compare reports day over day.
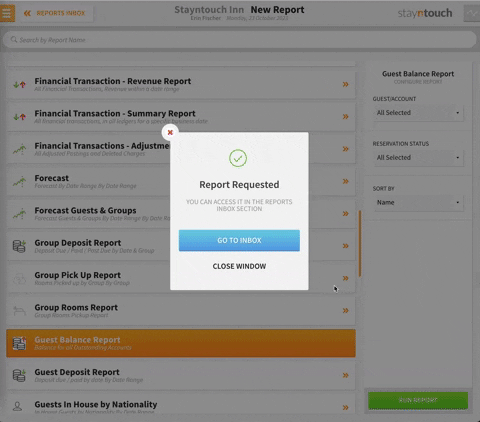
Below is a summary of each of the reports generated. Learn more about each of these reports in-depth here.
A/R Aging Report
The A/R Aging Report shows your open A/R accounts with aging buckets.
A/R Summary Report
The A/R Summary Report provides similar information to the A/R Aging Report, but totals without aging.
Comparison Report
The Comparison Report gives as many of the data points that you'll need on a daily basis for things like benchmarking, such as out of order rooms, occupied rooms, adults and children, ADR, REVPAR, complimentary rooms, and total revenue. Charge groups and charge codes are also displayed in this report, and you can drill down to see these in further detail. Ledger data can be included, and is shown on pages 1 and 2. Note that when printing this report as a PDF, it will be in the expanded format showing the charge codes listed.
Comparison to Budget Report
The Comparison to Budget Report shows statistical and forecasted comparison to budget data for market segments by date range and is only relevant for properties using the Budgets functionality.
Complimentary Room Report
The Complimentary Rooms Report lists any 0.00 rated rooms relevant to the the date(s) indicated and can be filtered by reservation status.
Credit Check Report
The Credit Check Report shows each in house guest and account with each folio and the balance on that folio, and will indicate in red any folios or bill windows that have an outstanding balance for which you do not have sufficient authorization to cover that balance.
Daily Payments Report
The Daily Payments Report lists all payments for the date as well as month to date and year to date totals.
Daily Production Report
The Daily Production Report shows production for the date by room type, and you can show and hide your revenue and availability.
Daily Production By Demographics Report
The Daily Production By Demographics Report gives production data broken out by different demographics, such as market, source, origin, and segment when in use by your property.
Daily Production By Rate Report
The Daily Production By Rate Report gives production for the property broken out by rate code.
Daily Transactions Report
The Daily Transactions Report lists all revenue postings for the date as well as month to date and year to date totals.
Financial Transactions - Payment Report
The Financial Transactions - Payment Report records all payment transactions for the selected date range.
Financial Transactions - Revenue Report
The Financial Transactions - Payment Report records all financial transactions and revenue for the selected date range.
Financial Transactions - Summary Report
The Financial Transactions - Summary Report records all financial transactions in all ledgers for the selected date.
Financial Transactions - Adjustment Report
The Financial Transactions - Adjustment Report lists any negative postings or adjustments that were made for that date along with the corresponding reason for the adjustment and the user that made the adjustment.
Forecast Report
The Forecast Report includes actual and on the books information for arrivals and departures, occupancy, ADR, revenue, and adults and children.
Market Segment Statistics Report
The Market Segment Statistics Report provides valuable data about your market segmentation. You can also look at revenue as rooms revenue broken out by market segmentation as well as other revenue, which can be toggled at the top of the screen. This report also gives you the option to look at your average length of stay by market segment.
Occupancy & Revenue Summary Report
The Occupancy & Revenue Summary Report gives a quick overview of your occupancy and revenue for the date.
Rooms OOO/OOS Report
The Rooms OOO/OOS Report lists all rooms that are out of order or out of service for the date indicated, along with the corresponding reason.
Tax Exempt Report
The Tax Exempt Report lists any reservations that were listed as tax exempt, along with the reason for the tax exemption and the associated exempted taxes.
Travel Agent Commissions Report
The Travel Agent Commissions Report shows any commissions that were paid along with the corresponding reservation records.
Upsell Report
The Upsell Report shows any reservations that were upsold along with the value of the upsell and the user that performed the upsell.
Deposit Balance Summary Report
The Deposit Balance Summary Report lists the overall deposit balance for the property along with the corresponding records to which the deposits are associated.
Guest Balance Report
The Guest Balance Report lists all guests and accounts that have an open balance and corresponds to the guest ledger.
SCHEDULED EXPORTS
In addition to these reports, it's also possible to schedule some exports from Reports > Schedule a Report/Export > Scheduled Exports > + NEW EXPORT SCHEDULE. From here, you'll see a list of available exports, and if you click the Financial Transactions Export, you can set the TIME PERIOD as yesterday, and you can set the REPEATS field as Run During EOD. For the DELIVERY METHOD, if you select Email Export Delivery Type, you can enter the email address(es) in the ADD RECIPIENT field. Once you've typed an email address in the ADD RECIPIENT field, hit enter on your keyboard to confirm, and on the bottom right of the screen, you can click CREATE SCHEDULE.
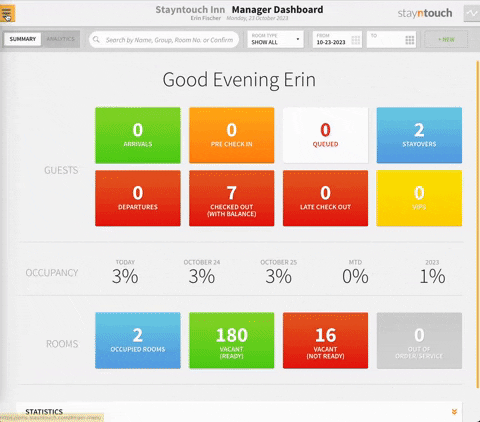
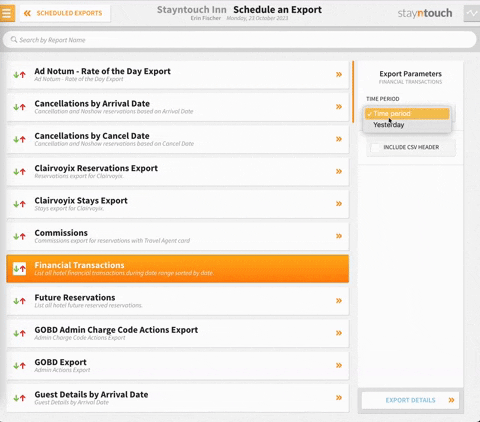
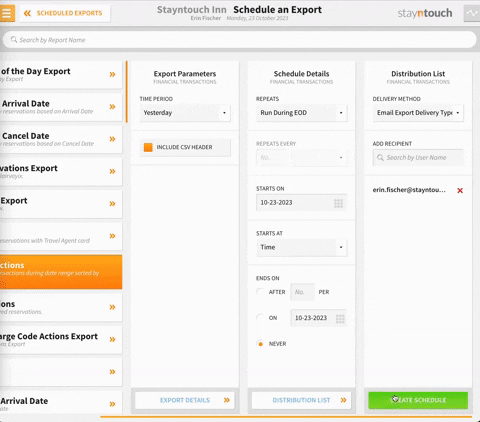
Also from Reports > Schedule a Report/Export > Scheduled Exports > + NEW EXPORT SCHEDULE, you can select the Journal Export and once again set the TIME PERIOD as yesterday and the REPEATS field as Run During EOD. Once again, for the DELIVERY METHOD, you can select Email Export Delivery Type, and in this case, it will copy the email value(s) from the previous export. Once complete, you can again click CREATE SCHEDULE.
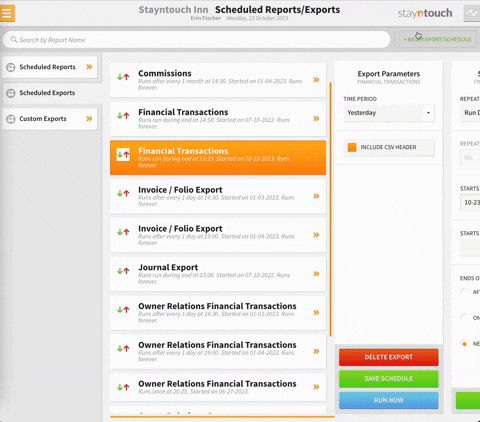
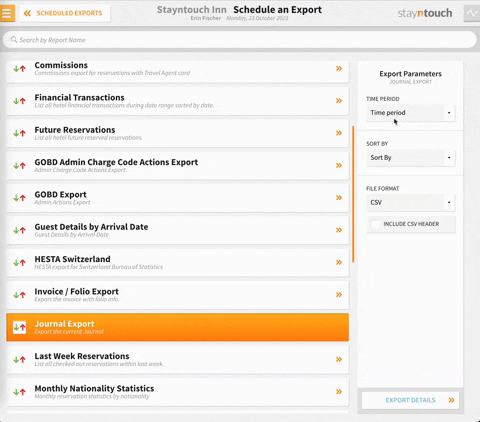
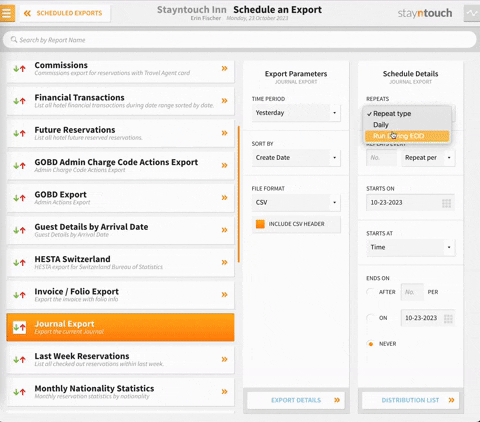
CUSTOM EXPORTS
In addition to scheduled exports, you can also create custom exports from Reports > Schedule a Report/Export > Custom Exports > + NEW EXPORT. Upon creating a new custom export, you have the option to select from the given data tables, which are as follows:
- Allotment
- Company
- Financial Transaction
- Group
- Guests
- Reservation
- Stays
- Travel Agent
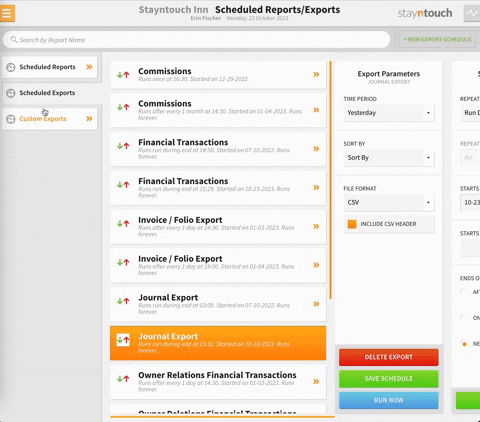
In this case, however, we'll select Financial Transaction. From here, you can select the specific fields you want to appear on your export. The selected fields will appear in the Set Order & Labels column, where you can set an order in which the fields appear and change the labels of the fields by entering the desired text.
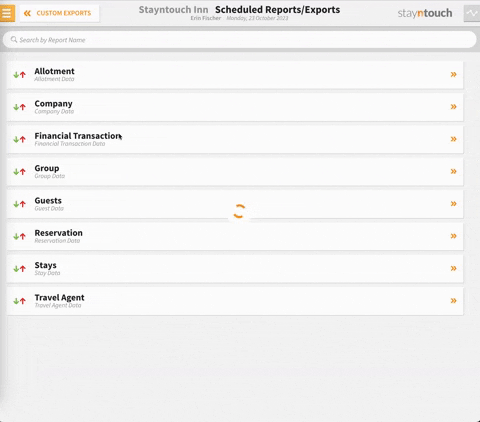
In the Set Filters column, you can set specific criteria to determine what you would like to appear in the export itself, such as a transaction date and perhaps a specific charge code description.
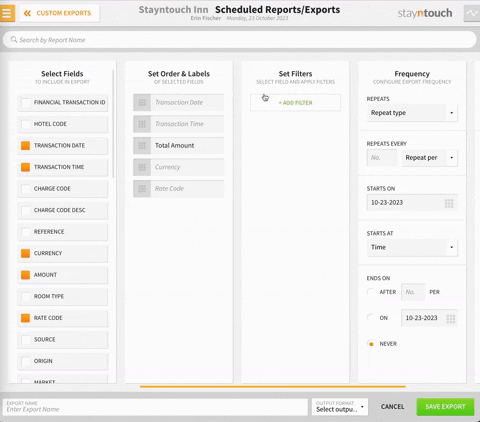
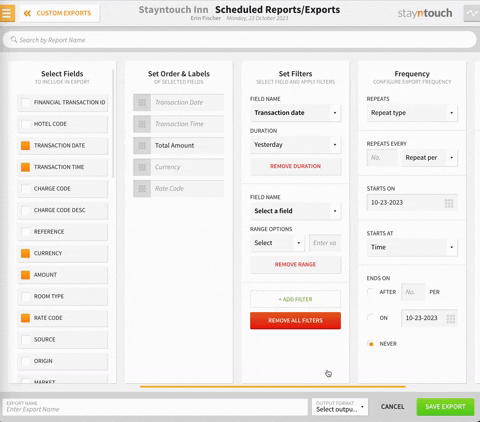
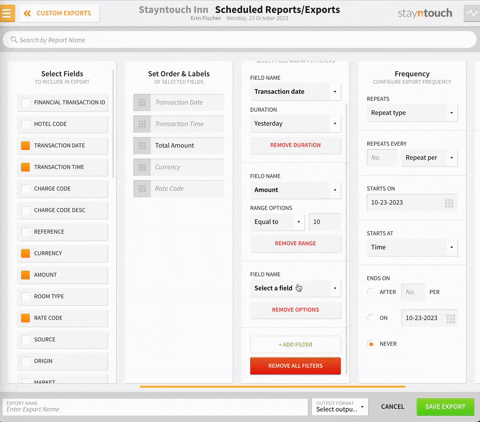
We'll set this specific export to be late check-out revenue for each day for all late check-outs that were posted for the previous date to Run During EOD. For the DELIVERY METHOD, you can select Email Export Delivery Type and enter the email address(es) in the ADD RECIPIENT field. Once you've typed an email address in the ADD RECIPIENT field, hit enter on your keyboard to confirm.
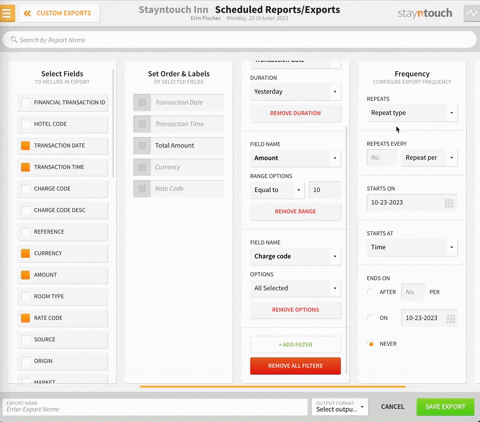
Before you click SAVE EXPORT, be sure to enter an EXPORT NAME and select an OUTPUT FORMAT for the export. In this case, we'll select CSV, so we can open it in an Excel format. With the schedule created, the custom export will now appear in your list of custom exports and will generate during EOD each night.
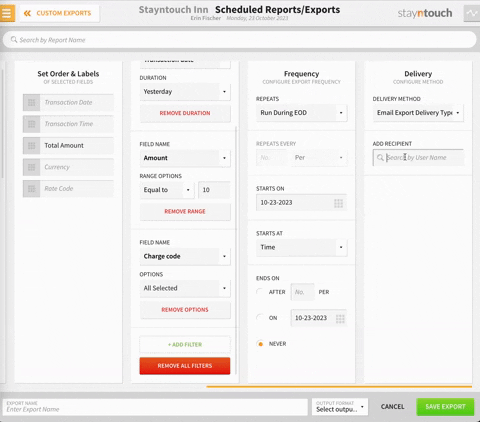
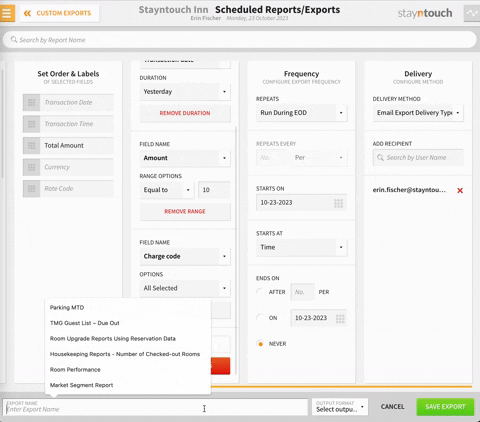
The above article explores financial reporting in Stayntouch PMS. For more information, view this video or contact Customer Support.
