 Stayntouch PMS
Stayntouch PMS How to Set Up Automated Night Audit Reporting
To set up automated night audit reporting for your property, navigate to Reports > Schedule a Report/Export. Under Scheduled Reports, you have the option to choose + NEW REPORT SCHEDULE on the top right corner of the screen. Upon doing so, you'll see a list of all available reports that you can choose to schedule.
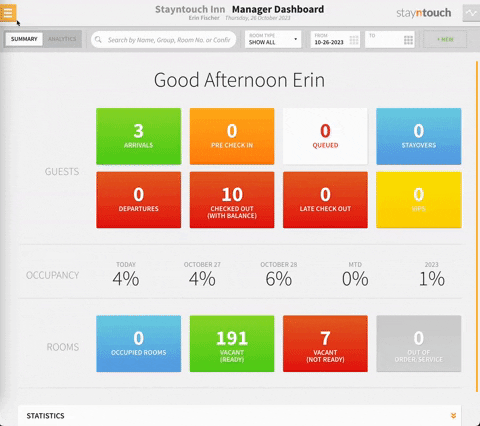
All reports will have different options and parameters you can choose, and you can select these depending on the criteria required for the specific report. Different reports will come in different formats, and you can choose these based on the need. For most reports, you'll want to choose Run During EOD from the REPEATS dropdown field. In the ADD RECIPIENT field, you can enter an email address and hit enter on your keyboard to have it accepted into the system. You can also begin typing in the name of an existing user within Stayntouch PMS and hit enter to select that user. More than one email address can be entered if required. Please note, the email address will copy from the previously entered email address.
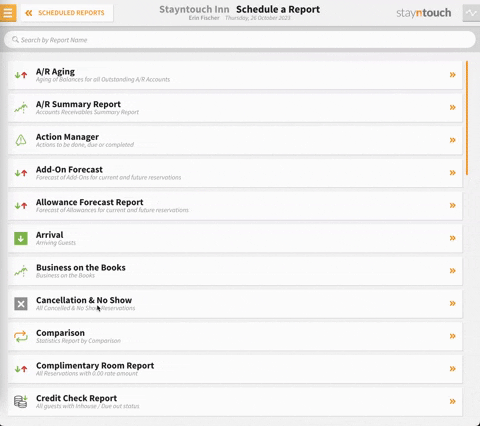
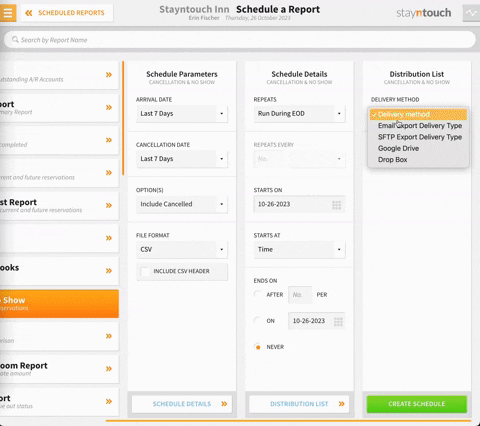
Below are some useful night audit reports:
- Cancellation & No Show Report: Provides a list of cancellations and/or no shows for the dates selected.
- Comparison Report: Gives a managerial overview of the performance of the property on the date.
- Complimentary Room Report: Shows complimentary rooms from the previous date.
- Daily Production By Demographics Report: Shows your property's production broken out into different market segmentation, such as market, source, and origin.
- Daily Transactions Report: Shows all transactions for the date as well as month to date and year to date totals.
- Financial Transactions - Adjustment Report: Shows any negative postings or adjustments made at the property for that date.
- Forecast Report: Shows arrivals, departures, adults and children, occupied rooms, and out of order rooms for the date range indicated.
- Market Segment Statistics Report: Shows ADR and revenue broken out by market, source, and origin.
- Reservations By User Report: Shows reservations created for the date range. Can also show rate overrides if selected.
- Rooms OOO/OOS Report: Shows a list of out of order and out of service rooms for the date range selected.
Moving back to your list of Scheduled Reports, you can see all reports scheduled for the property. By clicking into one of these reports, you can make modifications as necessary, such as adding an additional email address, or if required, deleting the schedule altogether.
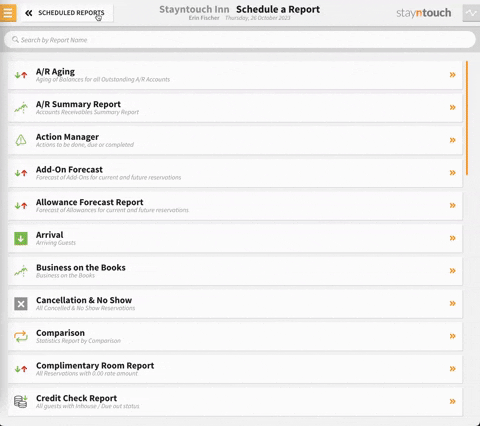
In addition to scheduling reports, you can also run reports on the fly as required. To do this, navigate to Reports > New Report.
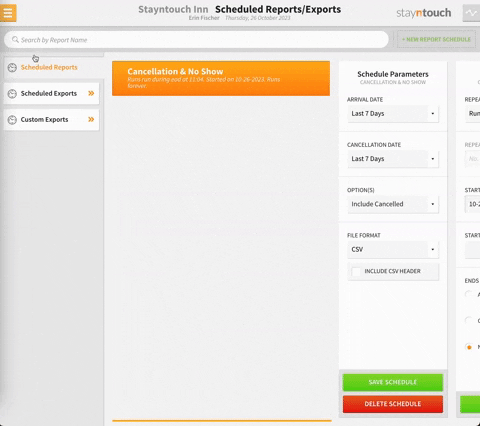
Here, you can generate some of the most commonly run reports. Before going to the Reports Inbox, you can simply close the window and generate the reports you'd like. The most commonly run reports include the following:
- Cancellation & No Show Report: See a list of all cancellations and/or no shows from the date selected. You can click into a guest's name to view the stay card for the guest.
- Comparison Report: Shows most of the data points you might require for that given date, such as out of order rooms, occupied rooms, adults and children, ADR, REVPAR, total revenue, as well as revenue by charge group and individual charge code, which can be expanded out on screen. You can also include ledger data in this report, which will include ledger variances.
- Complimentary Room Report: Shows any complimentary rooms that have stayed during the previous night. This includes any 0.00 rated reservations.
- Daily Production By Demographics Report: Shows your total occupied rooms broken out into different markets, sources, and origins.
- Daily Transactions Report: Shows all transactions for the date with month to date and year to date totals.
- Financial Transactions - Adjustment Report: Shows any negative postings or adjustments that happened on the property for that date.
- Forecast Report: Shows arrivals and departures, occupancy, adults and children, as well as revenue and ADR for both actual and on the books dates.
- Market Segment Statistics Report: Gives great information about room nights, ADR, and occupancy percentage for date ranges indicated, and you can look at room revenue as well as other revenue. You can also see information about average length of stay.
- Rooms OOO/OOS Report: Gives a list of any out of order or out of service rooms for the date range indicated.
Learn about each of these reports in detail here.
You can then go to the Reports Inbox to review them one after the other. From here, you can see a list of all the reports you've run.
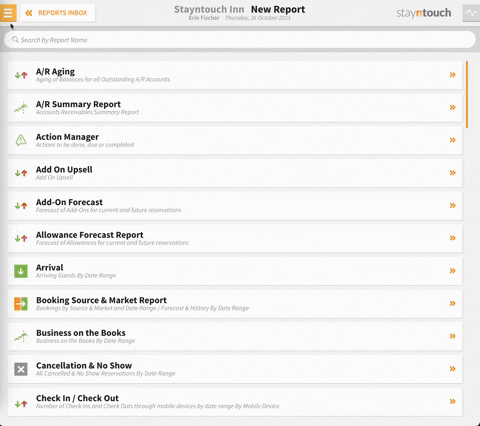
The above articled explains how to set up automated night audit reports in Stayntouch PMS. For more information, you can view this video or contact Customer Support.
