 Stayntouch PMS
Stayntouch PMS Rate Manager: Restrictions
To manage restrictions from the Rate Manager, navigate to Rate Manager > Revenue Management. From here, you can first select a date range. Upon selecting a "from" and "to" date, simply select SET RANGE to confirm the dates.
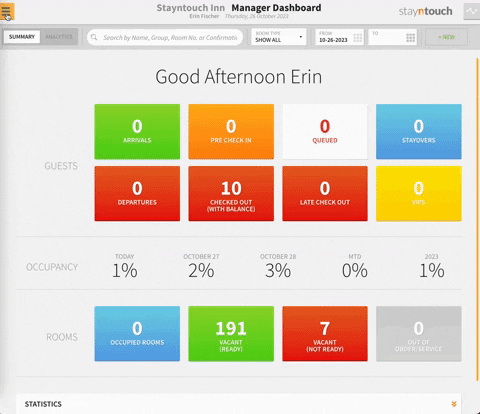
You can then add additional parameters, which include the following:
- ORDER BY: Indicates the order in which rates are shown
- SHOW: Show rates by RATE, RATE TYPES, or ROOM TYPES.
- FILTER INDIVIDUAL RATE(S): Filter by a particular rate type and rate.
To leave rate types and rates open, leave the FILTER INDIVIDUAL RATE(S) field empty and select the green SHOW ALL RATES button.
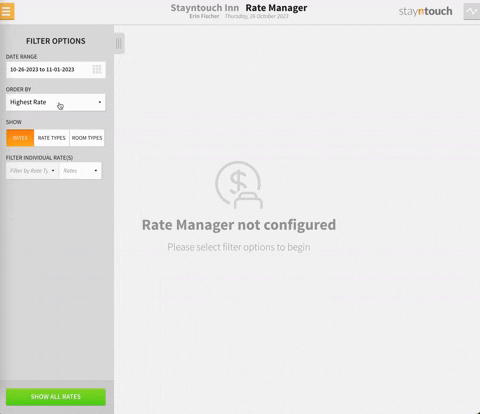
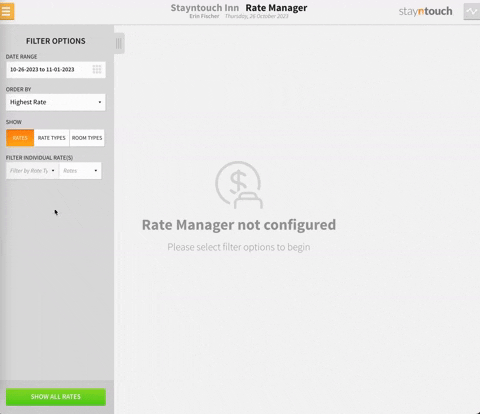
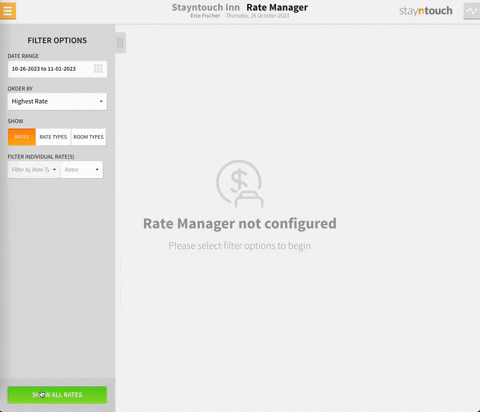
From here, you'll find all of the rates you've built in your system. The names of each of the rates will appear on the left side of the screen, and rates marked with a blue B icon are base rates. Base rates are what you derive other rates from.
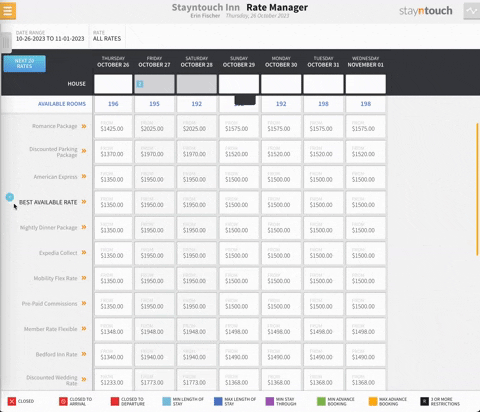
If you click on a rate, you can retrieve pricing information per room type. If you click the << RATE button, you will be directed back to the main Rate Manager screen.
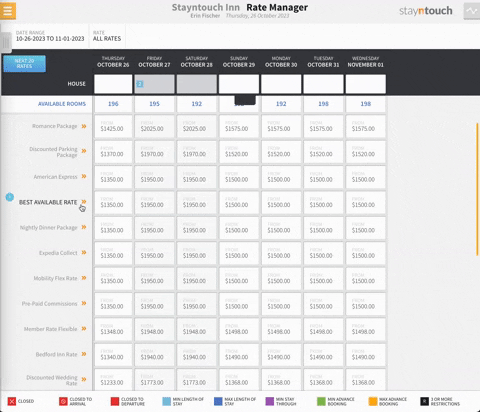
From there, you can review available rooms at your property and apply restrictions to them. The restrictions applicable to your property are shown on the bottom of the screen.
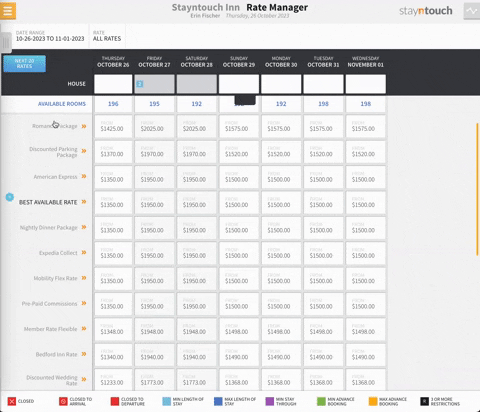
You can activate restrictions from Settings > Rates > Rules & Restrictions. From the Restrictions section, you'll see a toggle on the right side of the screen, which allows you to enable or disable certain restrictions.
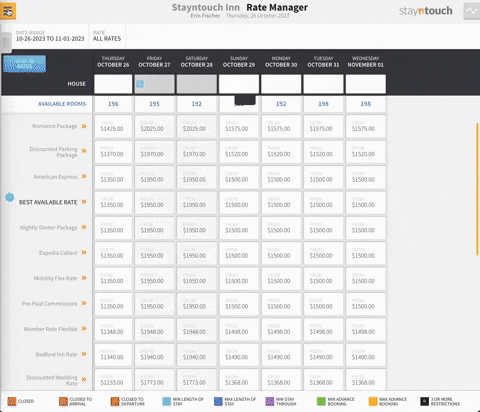
If you move back to Revenue Management > Rate Manager and reselect the date range and other parameters, you can apply a restriction to a rate by pulling down the bar in the center of the screen. From here, you can apply restrictions on the house level, room type level, rate type level, and rate level.
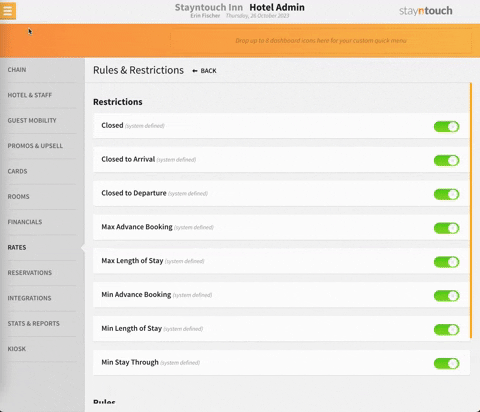
To apply a restriction on a rate level, select one of the empty boxes for a particular date from the RATE row, click the green SET RESTRICTION button, and then choose the restriction you'd like to apply. Upon selecting a restriction type, choose a particular rate to which to apply the restriction. If desired, you can also choose to schedule the rate to REPEAT ON DATES. Once you made the desired selections, click the green SET button. If you did not select REPEAT ON DATES, the restriction will only apply to the date selected. Upon selecting CLOSE WINDOW, you'll see the rate level restriction for the date(s).
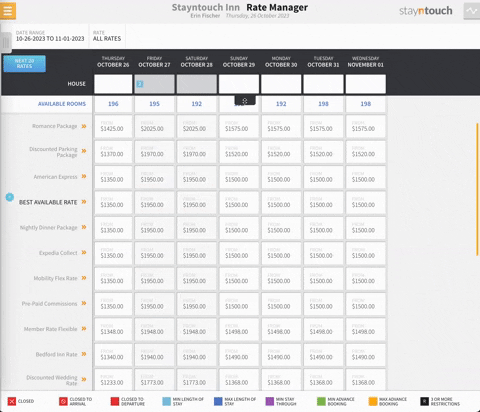
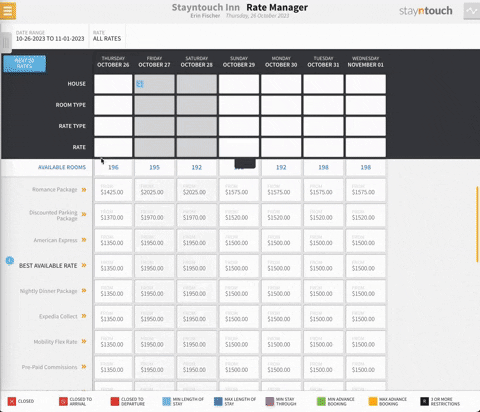
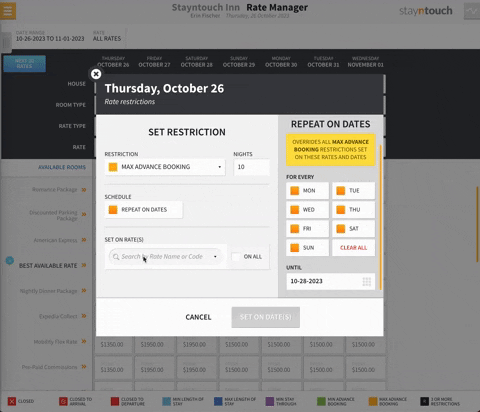
The same instructions apply for house level, room type level, and rate type level restrictions. Select one of the empty boxes for a particular date from the row of your desired restriction type, click the green SET RESTRICTION button, and then choose the restriction you'd like to apply and make a selection from the fields shown. Upon selecting CLOSE WINDOW, you'll see the restriction for the date(s).
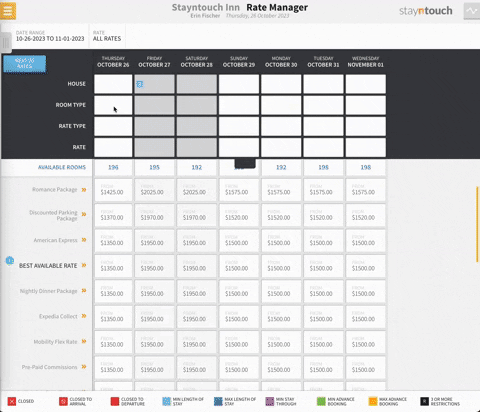
To remove a restriction, click into the box(es) with the restriction(s) you'd like to remove and click the red X underneath the REMOVE column. When you select CLOSE WINDOW, you'll see that the restriction has been removed.
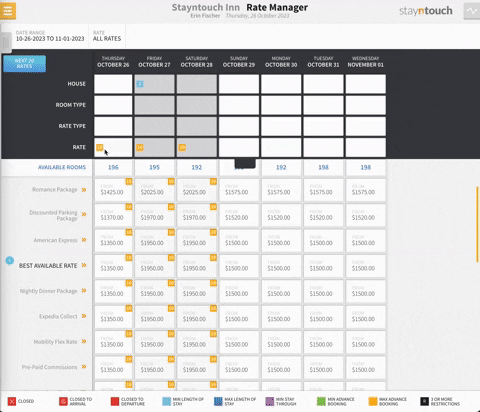
The above article explains how to manage restrictions from the Rate Manager. For more information, see this video or contact Customer Support.
