 Stayntouch PMS
Stayntouch PMS How to Handle No Show Processing
To process a no show in Stayntouch PMS, first run the Cancellation and No Show Report from Reports > New Report. From here, remove the CANCELLATION DATE RANGE, and for the ARRIVAL DATE RANGE, choose yesterday's date. Importantly, from the OPTION(S) field, be sure to select INCLUDE NO SHOW only. You can then go ahead and select the green RUN REPORT button. If you then select the blue REPORTS INBOX button, you can view the report and see a list of no show reservations for the previous day, and you can access a guest reservation by clicking the guest's name.
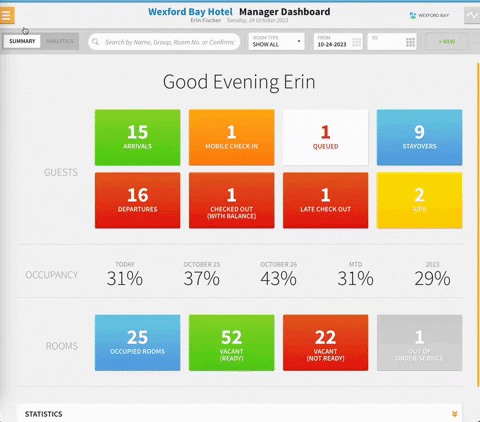
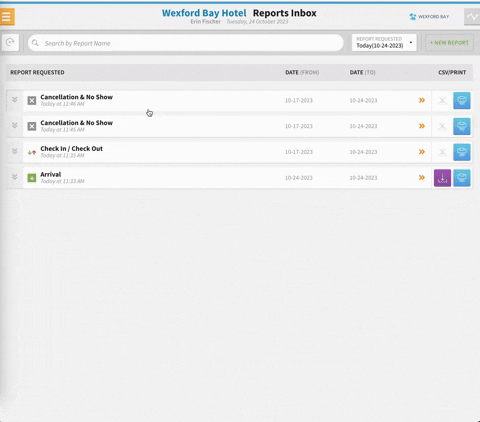
In this instance, the property is set up to post no show charges automatically, and you'll see this by clicking the BILL & CHARGES button. This will direct you to the Guest Bill, where you'll see that the charge has been posted by Stayntouch PMS.
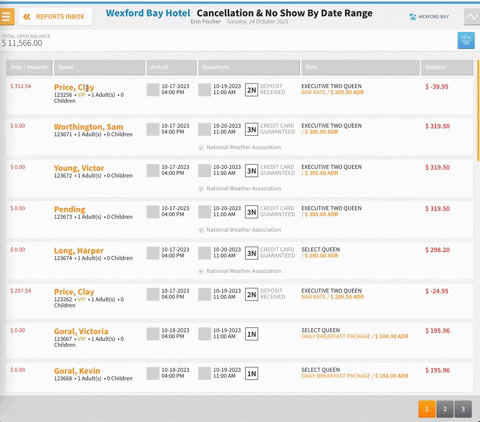
If posting manually, this can be done by clicking the orange ADD CHARGE button from the Guest Bill screen.
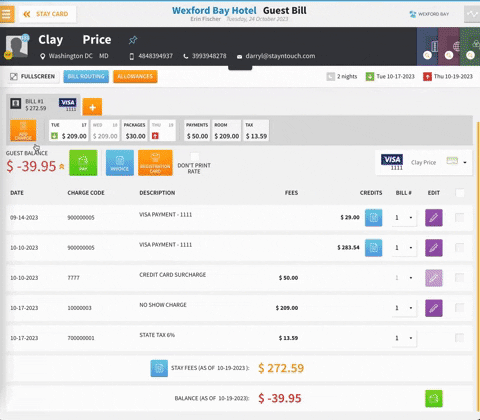
To settle the bill, click the green PAY button, and since there is already a payment method on file in this example, we can make a payment, and as long as the payment is successful, the no show will be charged successfully.
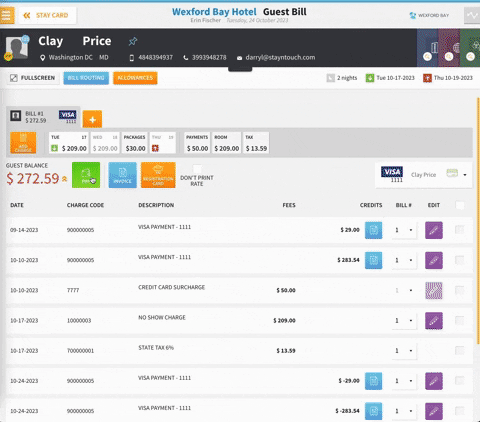
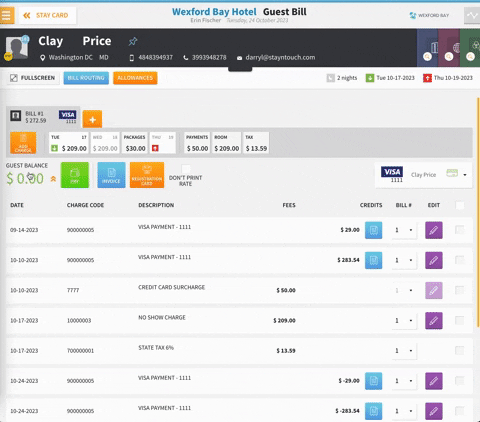
If you click on the blue INVOICE button, you can print or email a copy of the invoice to the guest for their records.
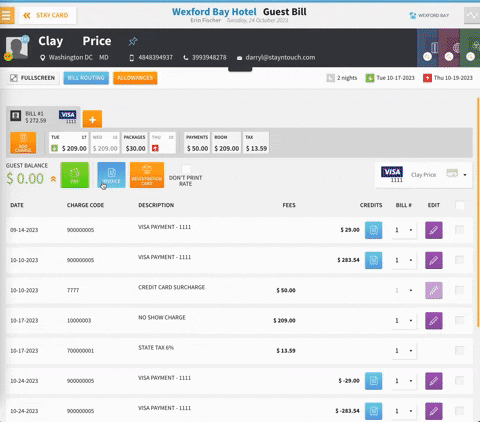
If you have to make an adjustment to the no show, the easiest option is to first move the payment to a new bill, and you can adjust the no show fee by selecting the purple pencil icon, clicking EDIT CHARGE, and entering a NEW AMOUNT of 0.00. If adjustment reasons are enabled for your property, select the relevant adjustment reason. You can also include a REFERENCE if required and indicate whether or not to SHOW REFERENCE ON GUEST INVOICE. If you then select CHANGE AMOUNT, Stayntouch PMS will go ahead and adjust that amount to 0.00.
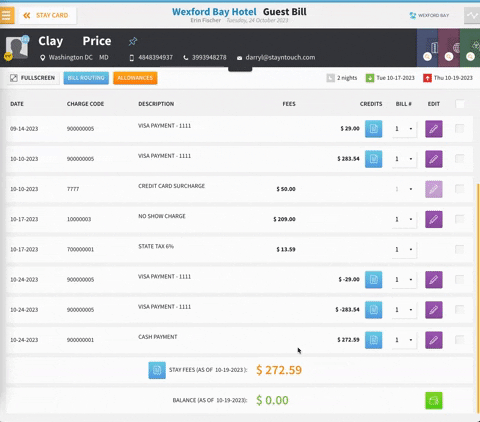
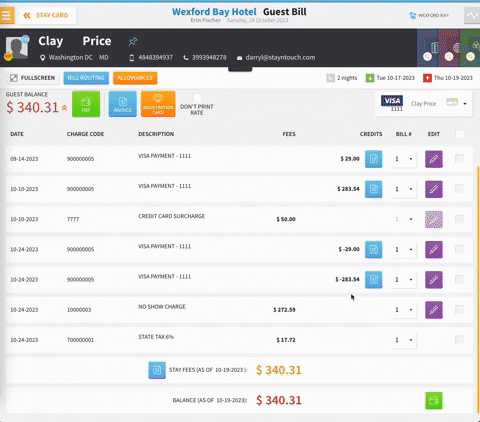
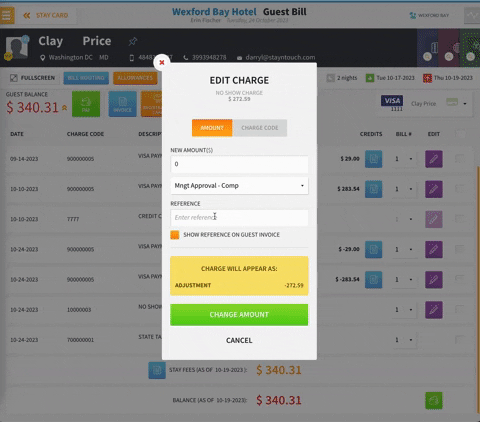
To refund the guest, first navigate to BILL #2 and add the payment method by selecting +ADD PAYMENT METHOD.
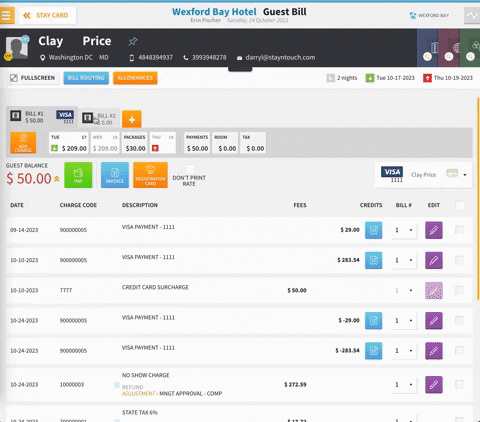
Now by selecting the green PAY button, the amount will default to a refund as indicated by the blue REFUND button. Upon clicking the REFUND button, the guest's payment method will be successfully refunded.
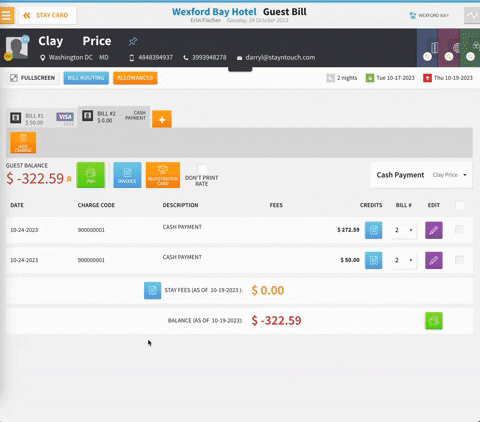
It's also important to note that you can reinstate reservations once they've no showed. If you navigate back to the stay card, on the bottom right, you'll see a REINSTATE RESERVATION button. Upon clicking this button, you'll be prompted to indicate whether or not you want to reinstate the reservation, and by selecting REINSTATE, you'll now see that the reservation is booked for 0 nights, as this reservation was originally a 1 night stay.




If you then select the CHECK IN button, you can enter any missing fields, select a room for the guest, and check the guest in as normal. Bearing in mind that you have posted no show fees and adjusted these off, you will want to post room charges manually for this guest.








The above article illustrates how to process a no show in Stayntouch PMS. For more information, view this video or contact Customer Support.
