 Stayntouch PMS
Stayntouch PMS How to Make an A/R Invoice Adjustment
To make adjustments to an invoice within Accounts Receivable, first pull up the invoice under Financials > Accounts Receivables > Select Account.
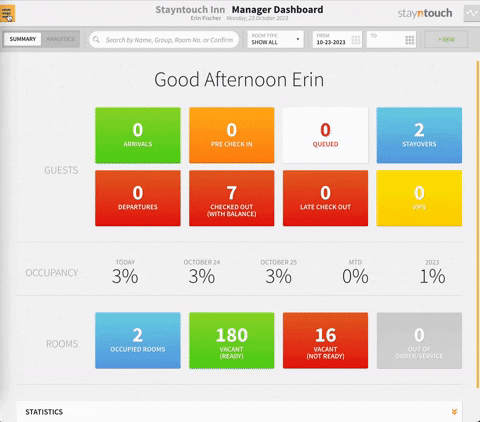
You will then be directed to the A/R Transactions tab of the account, where you can locate the invoice. Here, we'll expand the invoice by clicking the dropdown chevron arrows, and on the right hand side, are the options for adjusting an A/R invoice.
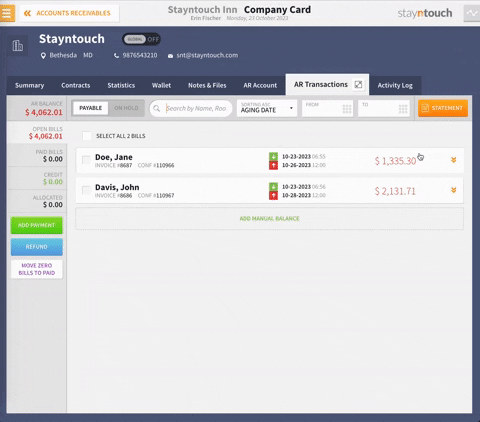
If you select PRINT INVOICE, you can EMAIL or PRINT the invoice as it shows on screen.
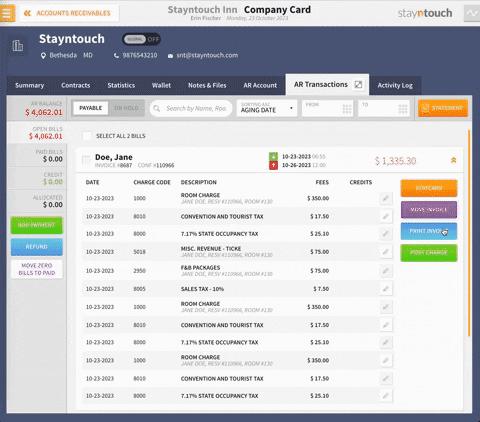
Alternatively, if you click POST CHARGE, you can post revenue directly to the invoice within A/R. This will reflect with a revenue date of the current date but impact the A/R ledger only.
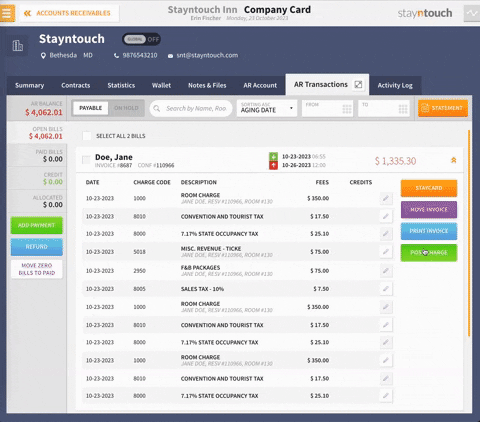
You can also adjust a charge by selecting the pencil icon next to the charge you want to adjust. When you enter the new amount, Stayntouch PMS will adjust the charge accordingly.
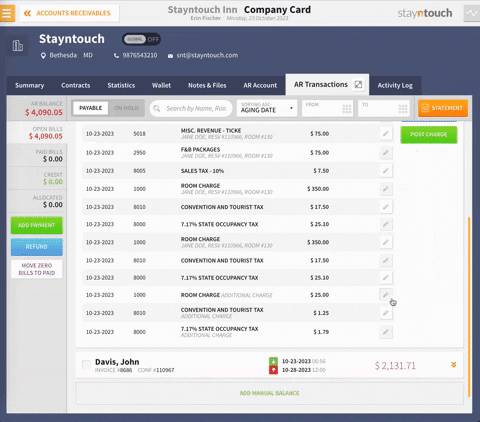
If you expand the invoice again, note that the adjustments will always reflect on the A/R invoice.
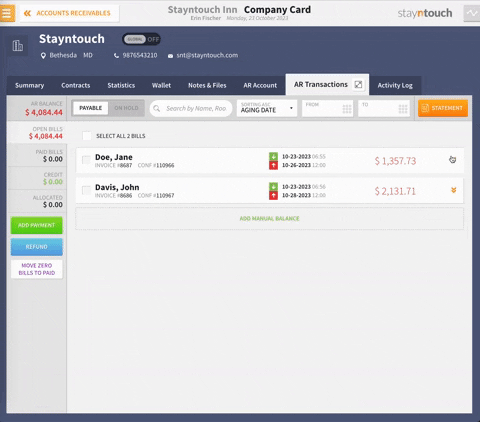
You can also select the MOVE INVOICE button, which allows you to change the A/R account with which the invoice is associated. This is useful when a guest has accidentally checked out to the wrong A/R account. In this example, we'll choose Microsoft and change the association. Upon doing so, you'll notice that the guest no longer appears on the A/R Transactions tab of this account.
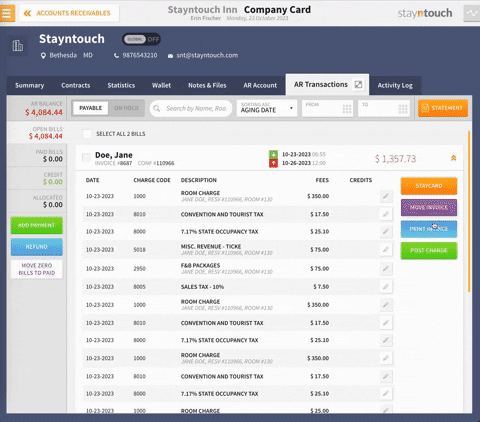
If you then pull up the account for Microsoft, you'll see the invoice now appears on the A/R Transactions tab of that account.
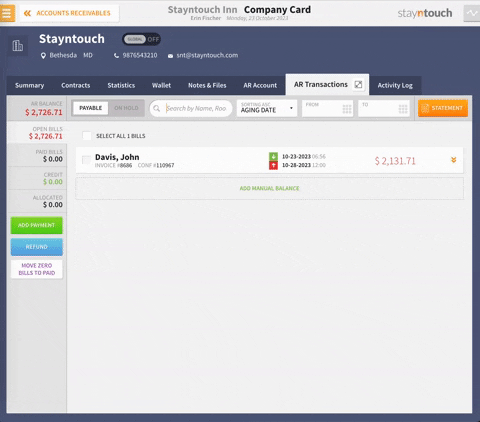
The last button available for selection on the invoice is STAY CARD. Upon selecting this button, you'll be directed to the guest's stay card. When you access the stay card, you'll notice that moving the invoice did not modify any original routing or impact the Guest Bill screen.
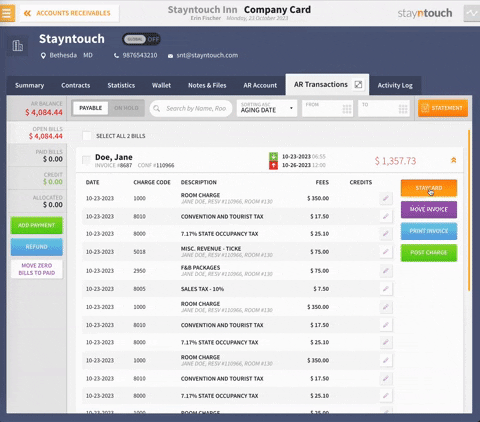
The above article explains how to make an A/R invoice adjustment in Stayntouch PMS. For more information, see this video or contact Customer Support.
