 Stayntouch PMS
Stayntouch PMS How to Create a Group
To create a group in Stayntouch PMS, navigate to Groups > New Group. Under Group Info, enter a NAME, GROUP CODE, CONTACT FIRST NAME, CONTACT LAST NAME, CONTACT PHONE, and CONTACT EMAIL.
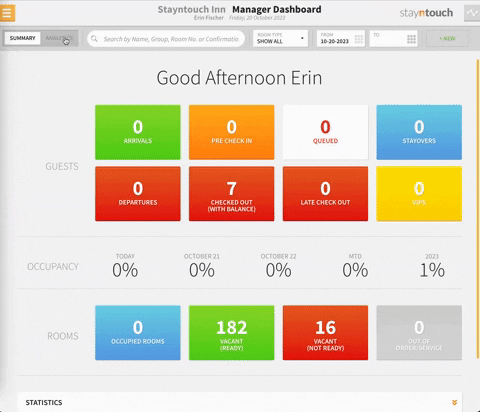
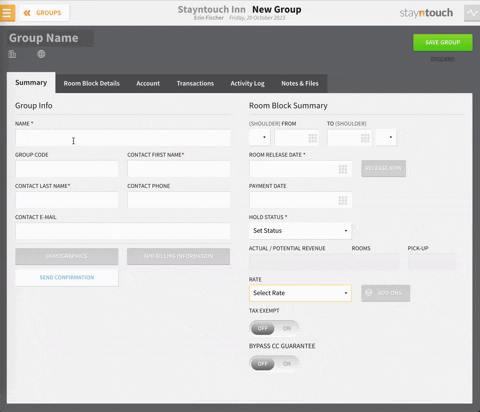
Next, under Room Block Summary, first select a FROM and TO date. You'll see that the ROOM RELEASE DATE will automatically populate with the FROM date. You can change the RELEASE DATE by selecting the grid to the right of the date. This will be the date that any rooms that are not picked up for this particular group will be put back into your inventory. You can also add a PAYMENT DATE, but this is not mandatory. The PAYMENT DATE field is an indication of when the payment has to be made for the group depending on the (deposit) rules and regulations applicable to the property.
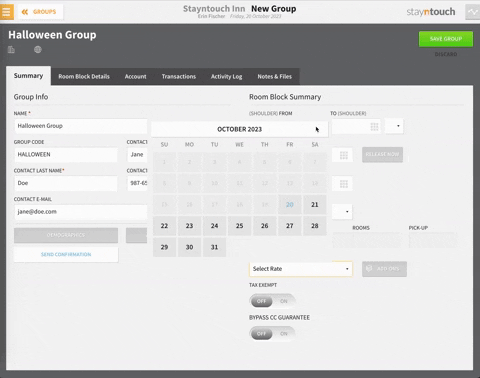
You do, however, need to add a HOLD STATUS, which will mark as Definite in this case. There are five different HOLD STATUS types you can select:
- Definite: Group is confirmed. This status is system defined, which means it will show as a hold status in Stayntouch PMS whether it is activated for groups or not, and you can’t change the criteria on it.
- Cancel: Group is cancelled. This status is system defined, which means it will show as a hold status in Stayntouch PMS whether it is activated for groups or not, and you can’t change the criteria on it. The Cancel status will not be available and should no longer display as an option when reservations part of the block are checked in OR a balance exists (positive or negative).
- Tentative: Group is tentative/not yet confirmed. We recommend making sure this status deducts from inventory, so this could also be called Tentative Deduct.
- Prospect: The group is in the first stages of the sales cycle, but the hotel still wants to keep track of the record and therefore add it to the PMS. This does not deduct from the hotel's inventory.
- Verbal Definite: The group has been confirmed verbally, therefore deducting from the hotel's inventory; however, it is not yet confirmed.
From here, you can also select a rate to be applied to the group. With groups, there are two options. You can either select a Custom Rate, which would only be applicable to this particular group, or we can select a group rate, which you would set up on your own in Settings > Rates > Rates. These group rates need to have a RATE TYPE of GROUP to display in the RATE dropdown menu on the group Summary screen. In this example, we'll select Custom Rate. With a Custom Rate, you'll need to keep in mind that no add-ons are applied, so these would need to be added additionally to this rate.
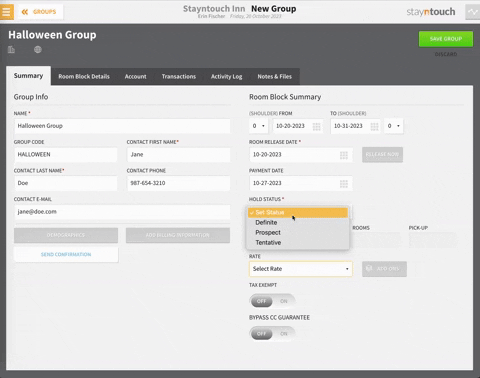
You'll also notice toggles for TAX EXEMPT and BYPASS CC GUARANTEE. TAX EXEMPT simply makes this group exempt from taxes. If you toggle ON BYPASS CC GUARANTEE, whenever group members check in, credit card details will not be necessary.
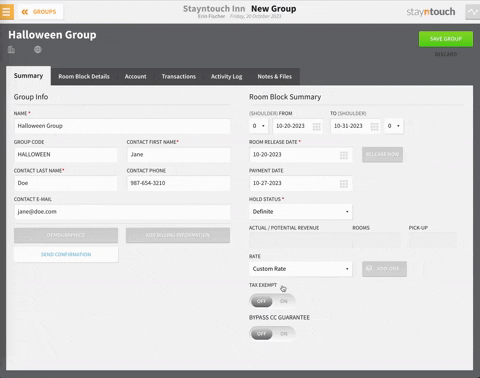
Once you've added all of this information, click SAVE GROUP to create the group.
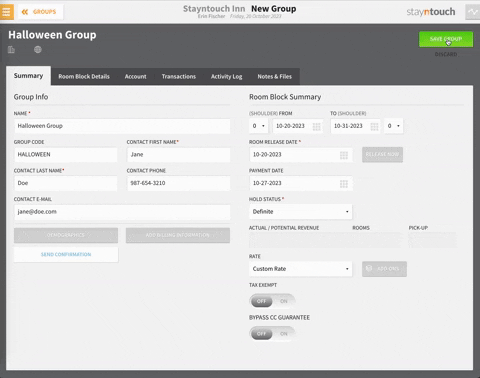
Upon doing so, you can optionally enter any important notes in the Notes field. From the Notes field, you can also choose to create group shared notes, which allow users to create a note from the Notes section of the group Summary tab and have the note added to all reservations under the group. A group note can be marked as POST TO ALL GROUP MEMBERS. When a group note is marked as POST TO ALL GROUP MEMBERS, the note will be visible from the stay card note section of the reservations associated with the group.


The note will be posted from the Notes section of the group Summary tab. The note will have an indicator if the note was shared, reading, POSTED TO GROUP MEMBERS.

When shared to stay cards, group notes can be viewed on all of the stay cards of reservations within the group. The note will be marked as a group note on the stay card, indicating that the note originated from the group.
When a group reservation is created, Stayntouch PMS will check to see if the group has any shared notes, and Stayntouch PMS will automatically add the shared note to the guest’s stay card as a group note. Users cannot edit or delete the group note from the stay card.

If a note is deleted or edited from the Notes section of the group Summary tab, then the note will be updated on all the stay cards to which it has been shared.
If a user edits the shared note and deselects the POST TO ALL GROUP MEMBERS checkbox, then the note will no longer be shared with or visible from any stay card in the group. Any stay card that was displaying the note will no longer display the group note.


If a reservation is removed from a group, then the stay card will no longer display any shared notes from the group.

Group note sharing will be recorded in the group Activity Log.

Moreover, after you save the group, you'll also notice that certain buttons and toggles appear.
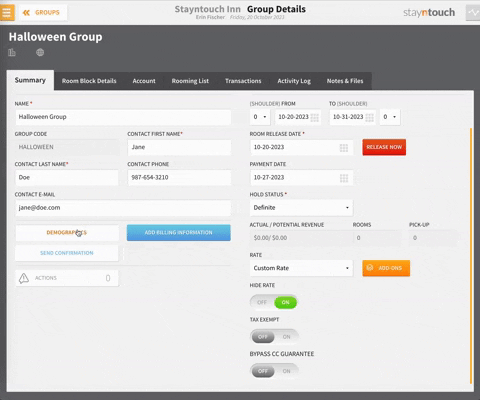
Under Group Info, for example, you can select the DEMOGRAPHICS button to add demographics to the group.
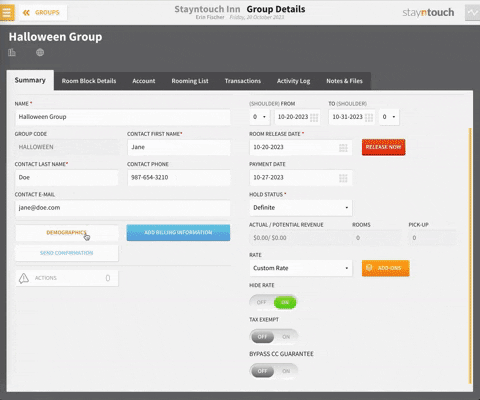
You can also click the SEND CONFIRMATION button to resend the confirmation email. This will be used to send the confirmation email to the CONTACT EMAIL on the group. Select the Include rooming list checkbox to include the rooming list on the confirmation email, or toggle ON SALUTATION to include a salutation on the confirmation email. If multiple languages are enabled for your hotel, you can also choose to display the confirmation email in another language.
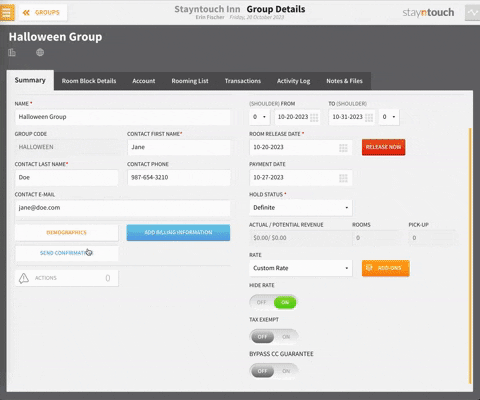
You can also add billing information to the group by clicking the ADD BILLING INFORMATION button. Billing information can be provided for a specific date range. You can also choose a payment method, or you can choose to split charges among accompanying guests by clicking the SPLIT ALL CHARGES BY 50% checkbox. Furthermore, under the DETAILS section, you can choose which billing groups or charge codes will be covered by the group. Click SAVE ROUTE to add the billing information.
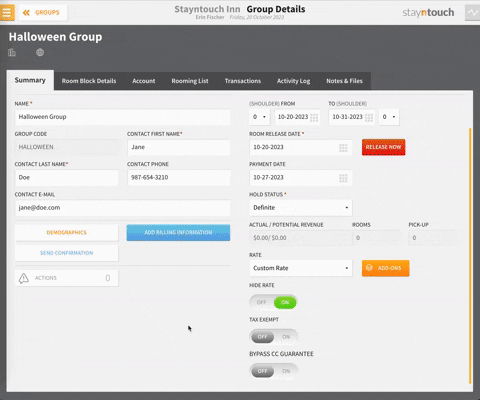
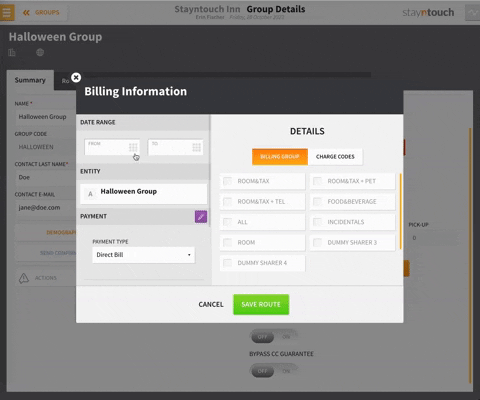
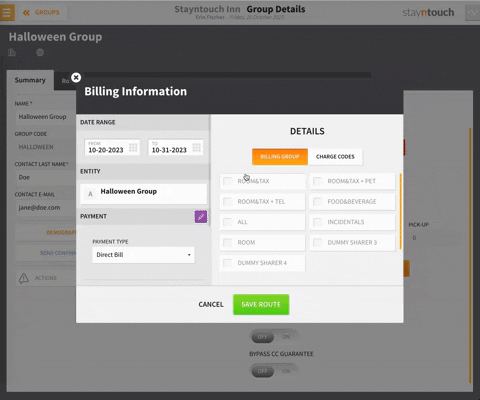
You can also add actions to the group by selecting the ACTIONS button. When the popup window appears, simply click NEW ACTION to add actions to the group.
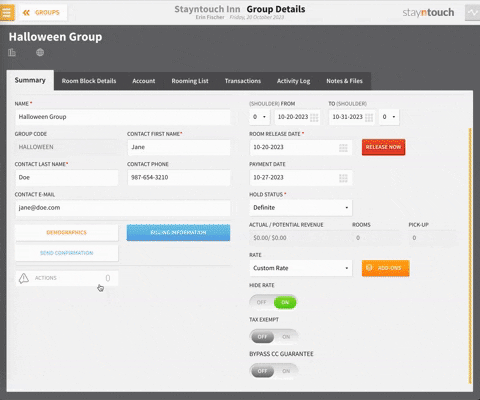
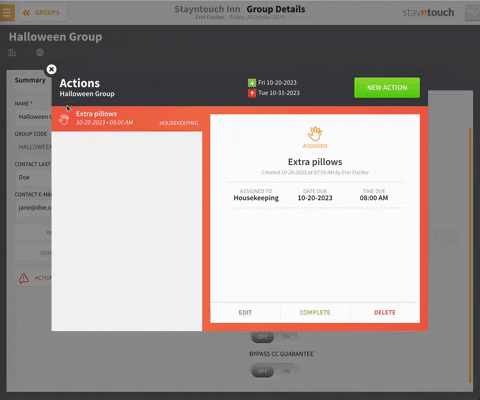
You can release any rooms that are not picked up by clicking the RELEASE NOW button.
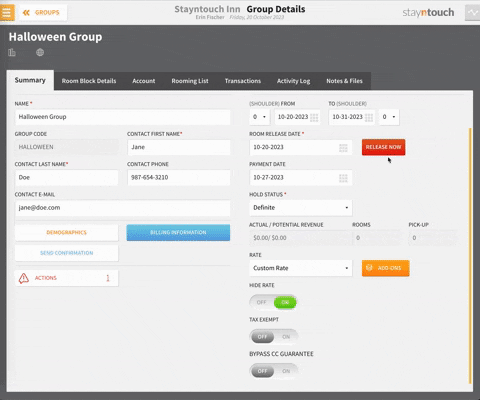
You can also attach add-ons to the group by clicking the ADD-ONS button.
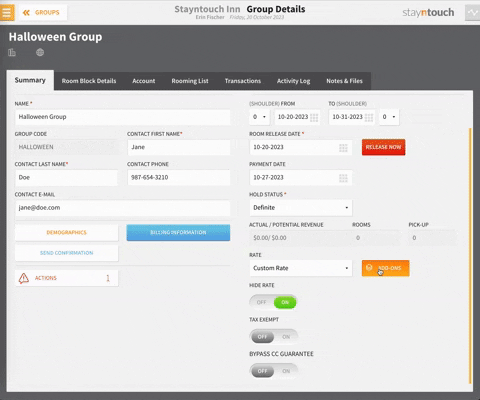
By default, you'll notice that the rate will be hidden from guests within the group. This will hide the rate if a guest requests a confirmation email. If you would like to show the rate, turn OFF the HIDE RATE toggle.
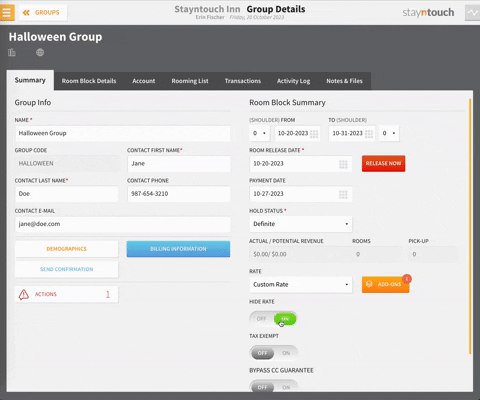
Once you have configured all the information here, you can choose to associate the group with a Company or Travel Agent by searching for an existing Company or Travel Agent from the top left of the group card underneath the group name. Simply type the Company and/or Travel Agent name into the search bar, and then select the desired Company or Travel Agent. The selected Company and/or Travel Agent will automatically save once you select one, so there's no need to click a save button.
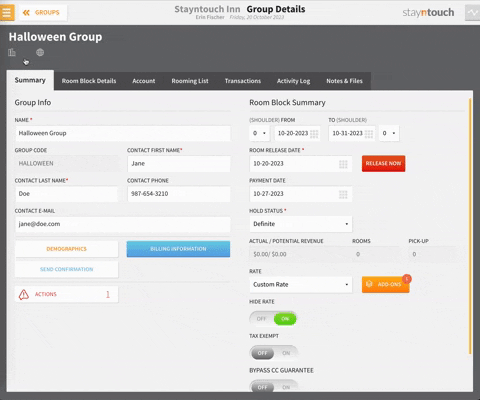
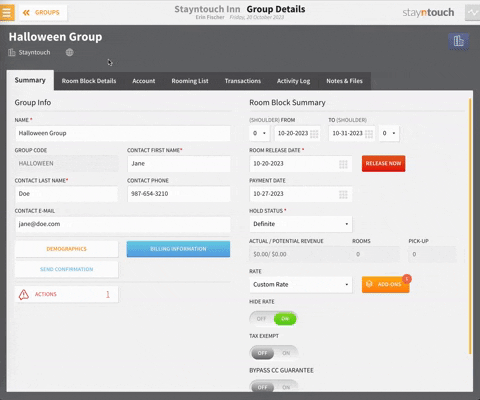
As you can see below, the group is associated with Erin's Company and Devlin Travel, and you can click into the Company and Travel Agent Cards by selecting the blue (for the Company) and purple (for the Travel Agent) buttons to the top right of the screen.
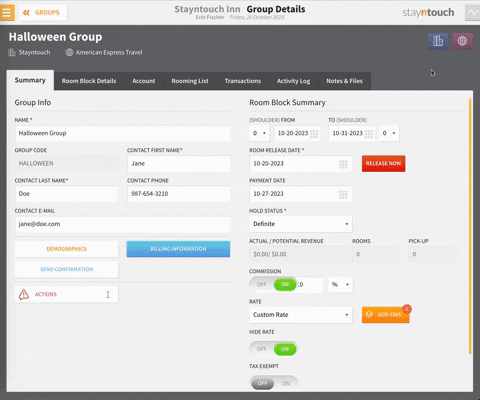
After entering the above information from the Summary tab, you can move into the Room Block Details tab to specify the number of rooms you want to add to the group by occupancy and date, and which prices apply to the group, since we selected Custom Rate. First, click ADD ROOMS & RATES.
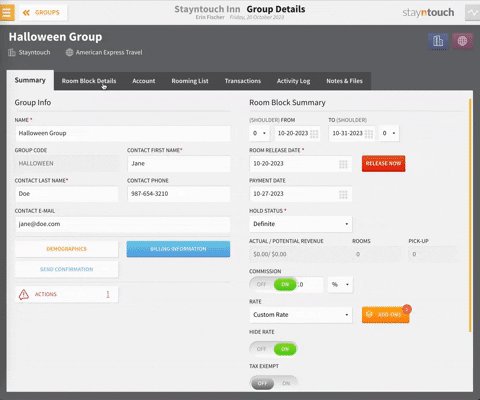
You can then select the room types you'd like to add to the group and associate them with a rate. To add additional room types, simply select the green + button. You'll notice that the BAR (Single) is currently $0.00; however, you can enter a custom rate in the Single Occ., Double Occ., and 1+ Adult columns.
Please note, Double Occ. must be entered in order to ensure group integration with a CRS. If you do not charge an additional rate for the second adult, please enter the same value as Single Occ. in Double Occ. If you do not charge additional for the third adult, please enter 0.00 in 1+ Adult.
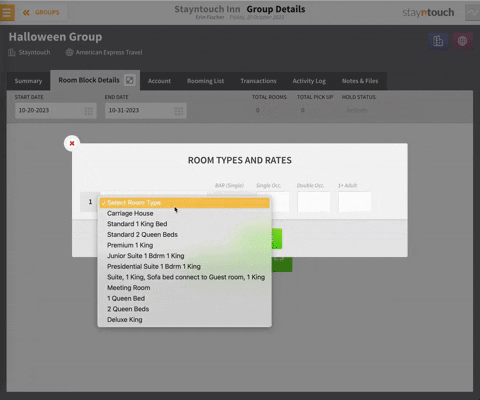
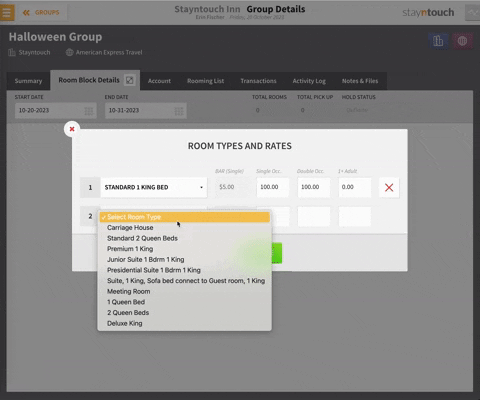
Once you've indicated the desired room types and rates, select the UPDATE button.
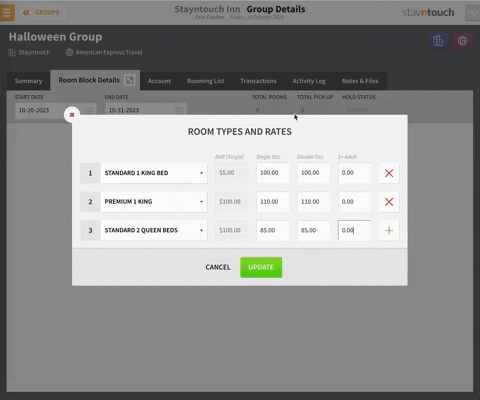
You will then be able to indicate the number of rooms available for the group per night. As you can see, the dates are shown at the top of the screen. Below the room totals, you'll see the nightly Availability per room type indicated.
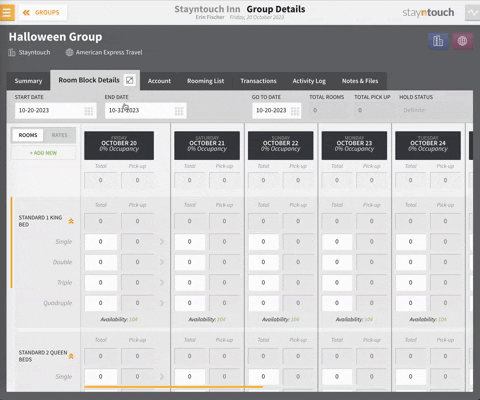
NOTE: You can copy the number of rooms from one night to the rest of the nights or select a date range by clicking the gray arrow (>) to the right of the number of rooms.
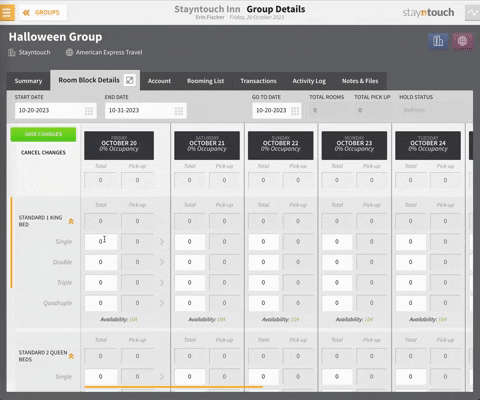
Then, simply indicate the number of rooms you want to block for the group per room type by Single, Double, Triple, and Quadruple occupancy. Once you've added all the necessary rooms, click SAVE CHANGES to apply these changes.
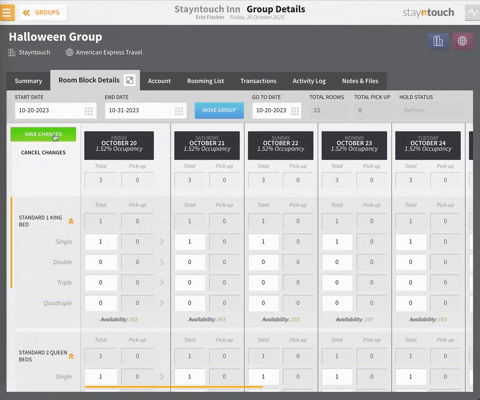
You'll then see that the TOTAL ROOMS for the group is 42, and when you move back into the Summary tab, you'll see that 42 rooms are available for the group, none have been picked up, and the potential revenue is $6,685.
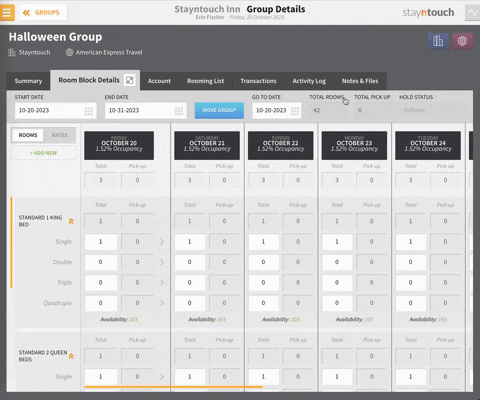
Once you're ready to pick up rooms, move into the Rooming List tab where you can add the rooming list by clicking the green + button.
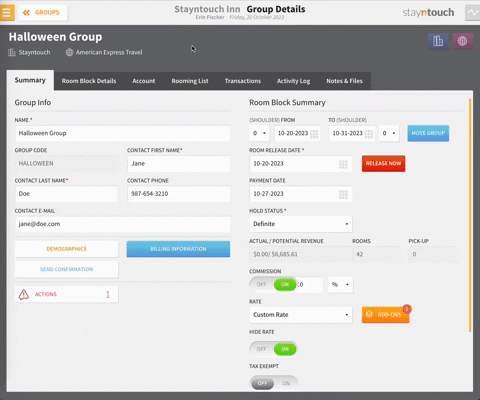
Simply select the NO. OF ROOMS, ROOM TYPE, OCCUPANCY, and FROM/TO dates. Then click ADD to attach the rooming list to the group, meaning you have picked up the rooms. If you have received a list with the names of the guests, you can enter them here. Otherwise, you can leave the names blank. Either way, click UPDATE DETAILS to add the rooms to the rooming list.
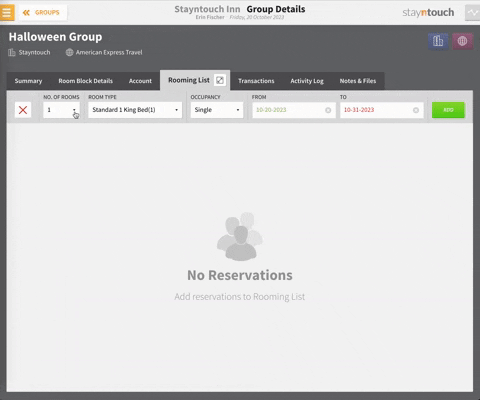
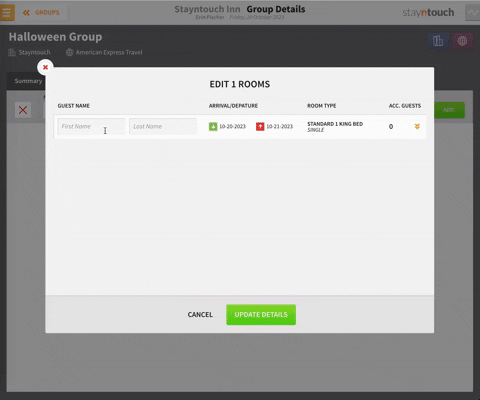
If you did not enter any names, they will appear as Pending. You can change names by selecting the checkboxes next to the individual reservation, clicking the red X button, and then selecting EDIT NAMES. This will allow you to change all of the names at once instead of one-by-one.
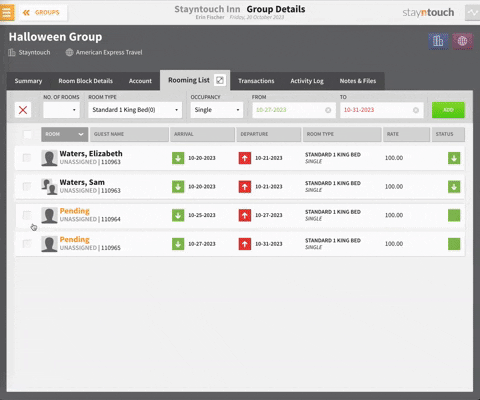
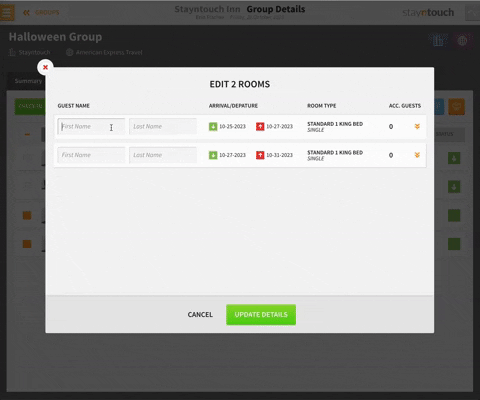
Please note, you can also import the group rooming list by CSV file. Click here to learn more about this functionality.
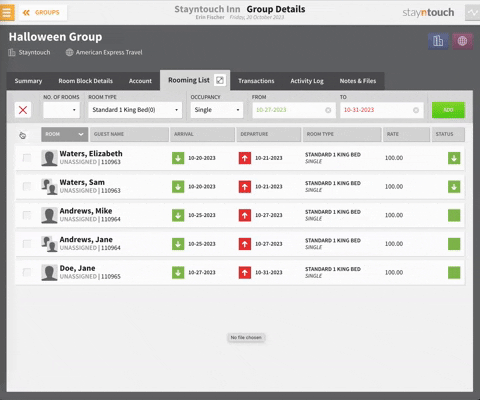
From here, you can also simultaneously CHECK IN and CHECK OUT guests, AUTO-ASSIGN ROOMS according to the criteria attached to the room types, EDIT reservations, CANCEL RESERVATIONS, EMAIL/PRINT a rooming list, or print a REG. CARD for the group.
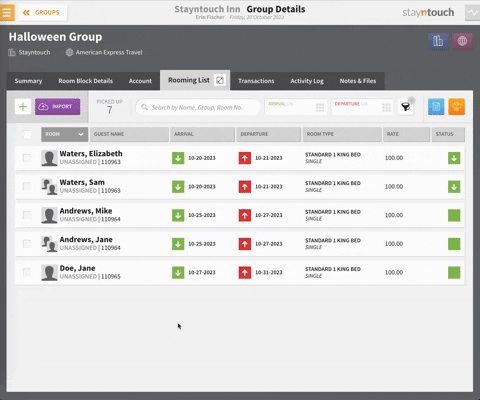
Now, when you move back into the Summary tab, you'll see that 7 have been picked up, and 35 rooms are left.
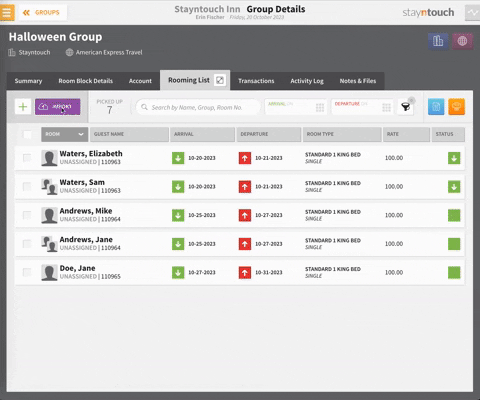
Whenever a group is created, a group account is automatically created, which corresponds with every single transaction made on the group. If you move to the Account tab, you'll see an ACCOUNT NUMBER has been assigned to the group.
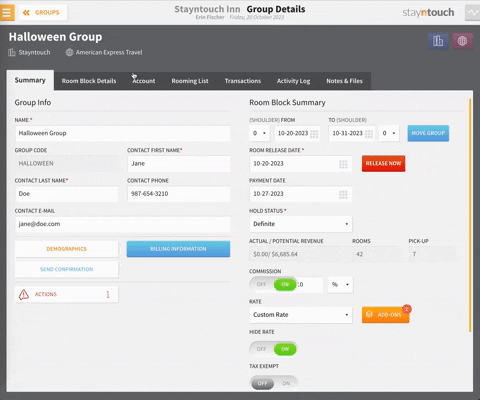
If you open up the menu and navigate to Front Desk > Accounts, you can search the group account by the same name as the group. You'll be able to see any associated Company or Travel Agent Cards, the BALANCE, and the STATUS.
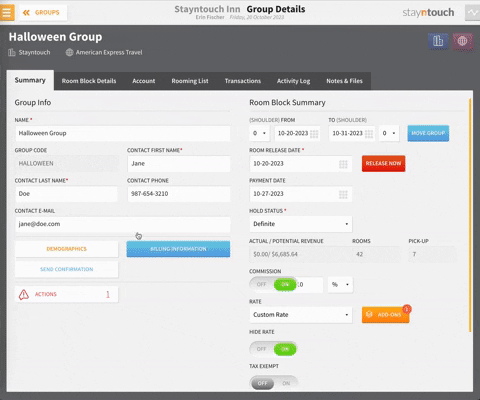
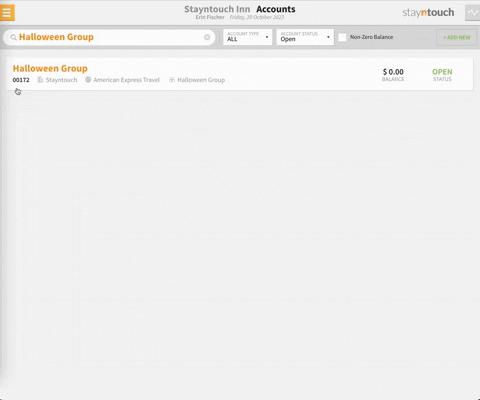
If you move back to Groups > Manage Groups (since you have already created this group), you'll see the group code, the associated Company and Travel Agent, the arrival and departure date, DEFINITE rooms, and PICKED UP rooms.
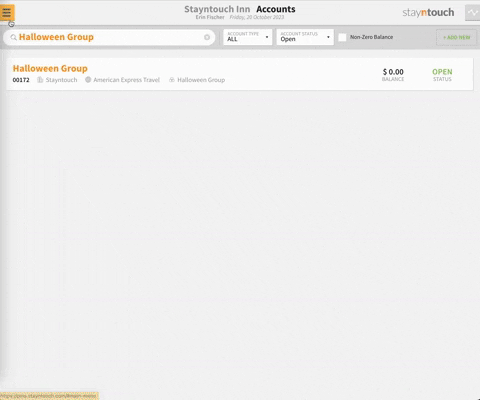
When you click back into the group and move to the Transactions tab, you'll see transactions that correspond with the group. All revenue for the group will be posted here, and you can post any additional revenue by clicking the ADD CHARGE button. For example, we'll add charges for bottled water, add a REFERENCE & DESCRIPTION if desired, choose to SHOW REFERENCE ON GUEST INVOICE, and select POST CHARGE to add the charge to the Transactions tab.
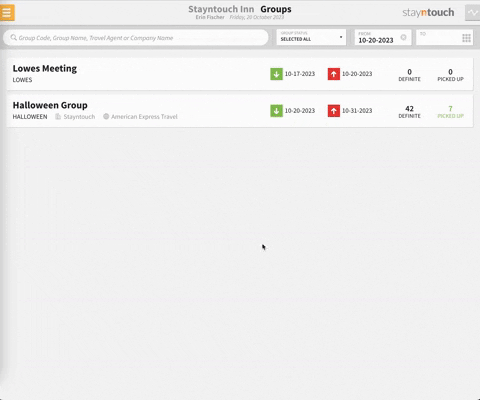
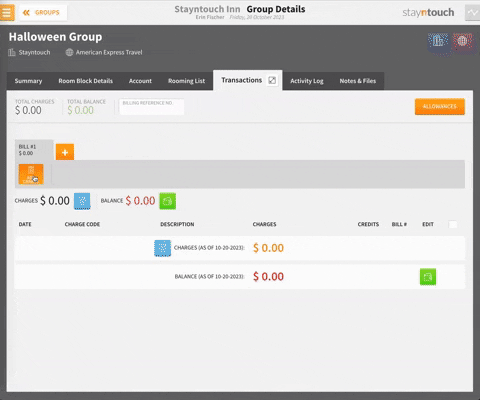
You can open multiple bills by clicking the + button next to the BILL #1 tab, and you can select the green wallet button to pay any outstanding charges.
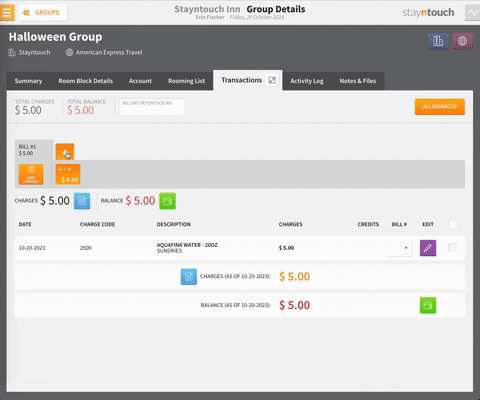
Please note, a credit card can be saved in the Wallet tab of a company profile linked to a group, which will make the credit card available in the group Transactions tab. See a full explanation here.
Finally, if you click into the Activity Log tab, you'll see every single activity that has been performed for this group since the moment it was created.
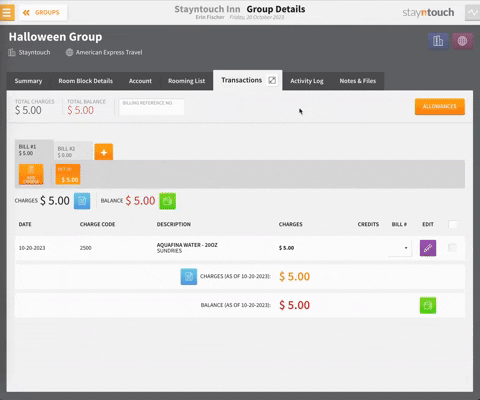
The article above explains how to create a group in Stayntouch PMS. For more information, see this video or contact Customer Support.
