 Stayntouch PMS
Stayntouch PMS How to Configure Group Rates
To configure group rates, first navigate to Settings > Rates > Rate Types. When creating a group rate, it is important to first create a group rate type. From the Rate Types section, be sure to create a Group rate type by clicking the + ADD NEW button. In the screens below, you can see that one has already been created. If you click into the rate type, you'll notice the RATE CLASSIFICATION has been assigned to Group.
NOTE: Unless your rate is marked as Group, it will not appear under the RATE dropdown underneath Room Block Summary on the Group Summary tab.
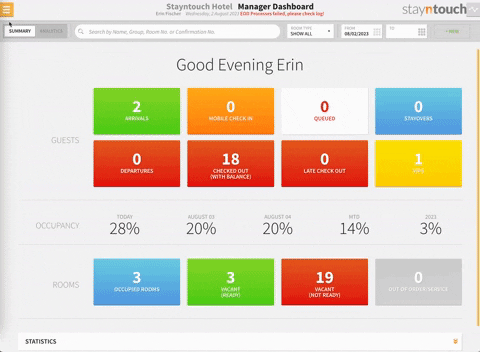
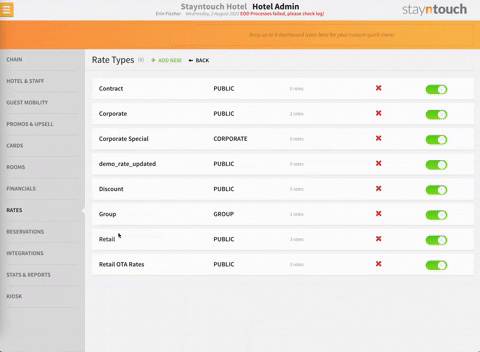
If you move back to Settings > Rates and into Rates, you can create a group rate by clicking the + ADD NEW button.
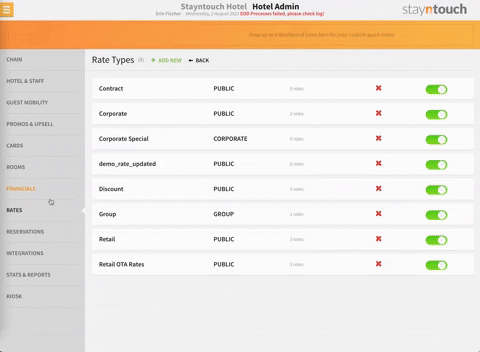
Upon doing so, you'll see dropdown chevron arrows to add Rate Details. Click the arrows to add this information. The fields with a red asterisk (*) are required.
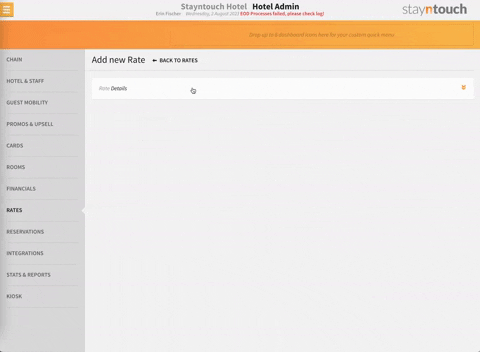
First begin by entering the following information:
- NAME
- DESCRIPTION
- TYPE: Select GROUP in this case.
- CHARGE CODE: Standard ROOM charge can be selected here.
- CURRENCY: Select the preferred currency.
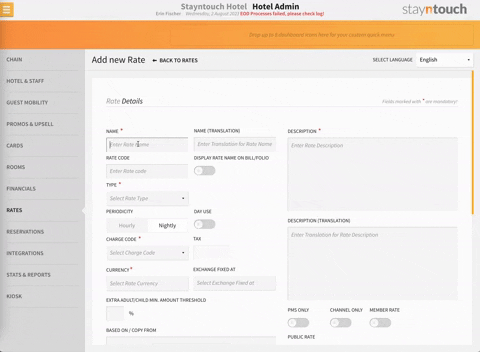
You can then move onto the ADDITIONAL DETAILS section (for this example, we will not be basing it on or copying it from another rate). As before, click the dropdown chevron arrows to add your information.
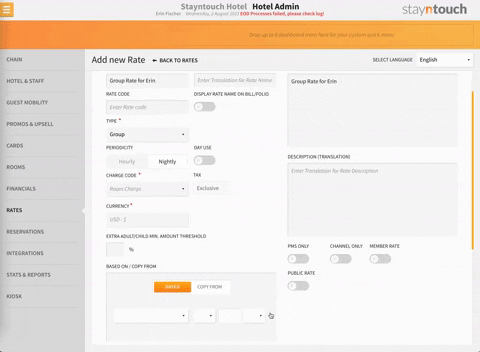
From here, we can add additional demographics, such as MARKET, SOURCE, and ORIGIN.
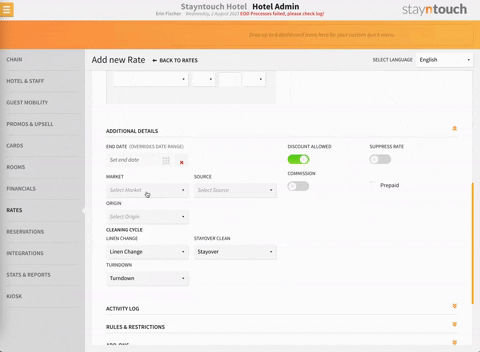
Once you've specified ADDITIONAL DETAILS (this section can be customized however you like), you can move into RULES & RESTRICTIONS. Like before, click the dropdown chevron arrows to add your information.
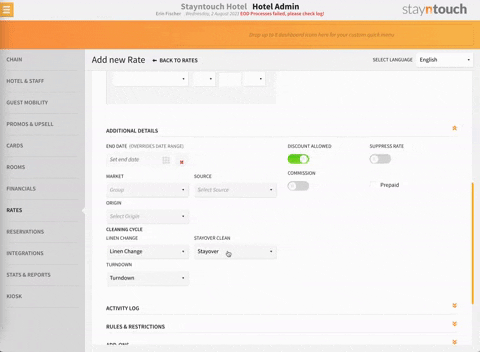
From here, you can enter DEPOSIT REQUIREMENTS or CANCELLATION PENALTIES if desired. Please note, the automatic deposit functionality will not apply to group rates, but we can add CANCELLATION PENALTIES if applicable. For this example, let's say it's a non-refundable rate.
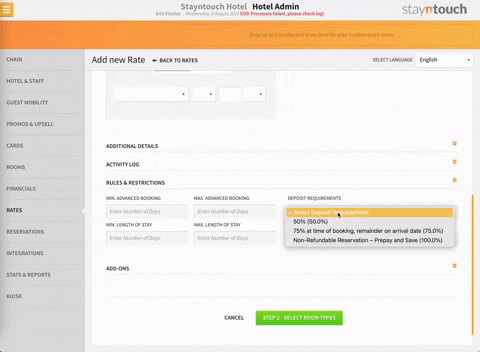
Next, you can also choose to attach add-ons to a group rate by clicking the dropdown chevron arrows for the ADD-ONS section.
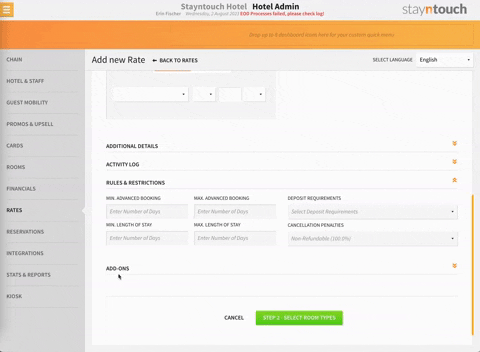
When attaching add-ons, you can choose to either Include in price or Add to price. Don't forget to activate the USE toggle to attach the add-on to your rate.
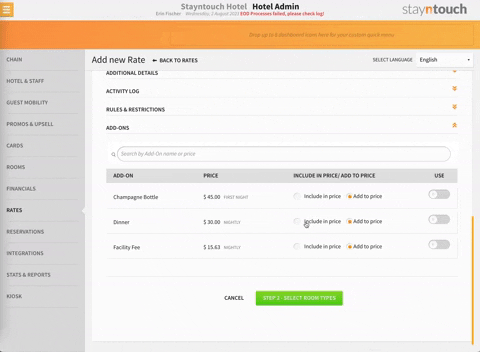
After enabling any add-ons, you can then move onto STEP 2 - SELECT ROOM TYPES.
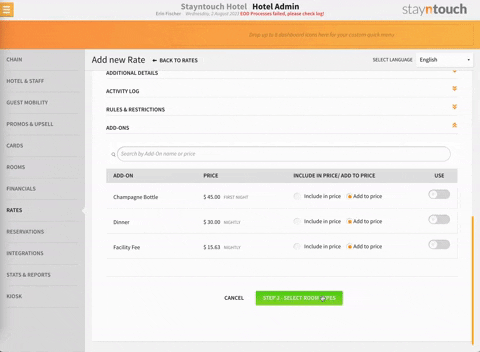
To assign room types to the group rate, simply drag and drop room types from Available Room Types to Assigned Room Types.
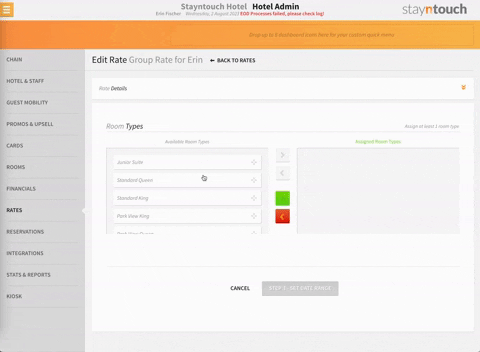
Alternatively, to assign all available room types to the group rate, click the green arrow (>) button. To move rates from Assigned Room Types back to Available Room Types, click the red arrow (<) button.
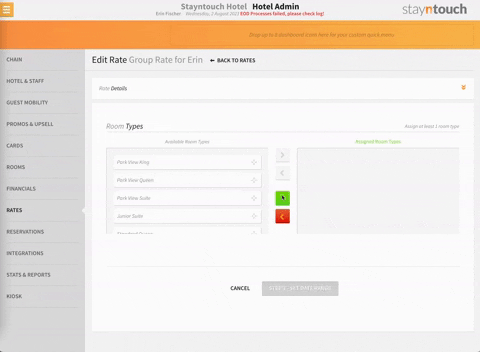
Next, click STEP 3 - SET DATE RANGE to choose a date range for which the group rate is applicable. In addition to selecting a date range, you can also choose which days of the week the group rate is available.
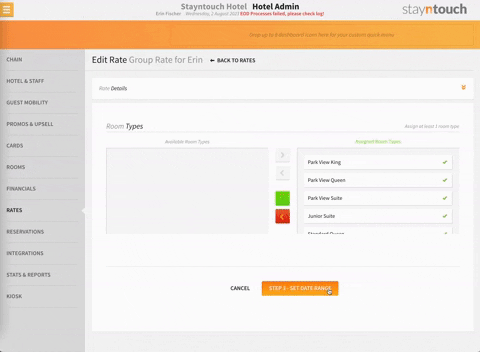
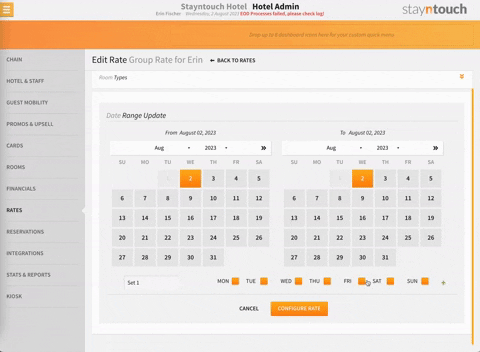
Once you've chosen a date range, select CONFIGURE RATE to add values for the different occupancies per room type you have assigned.
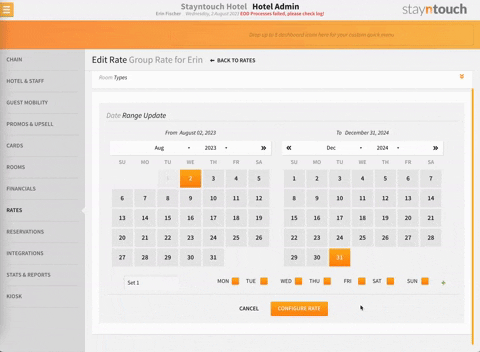
You can add a SINGLE, DOUBLE, EXTRA ADULT, and CHILD rate for each of the room types. You can use the green arrow (>) below the room types to copy the SINGLE rate to the DOUBLE rate if your hotel uses the same values for SINGLE and DOUBLE occupancies.
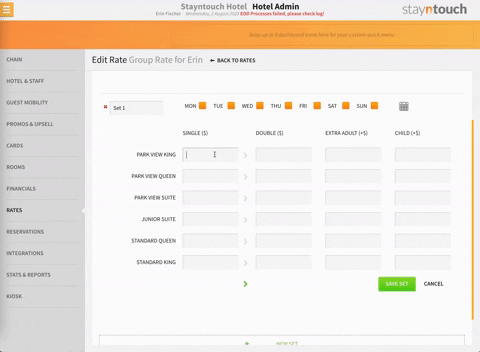
If your hotel charges per EXTRA ADULT and CHILD, you can also enter those values. Once you have set up your rates, select SAVE SET.
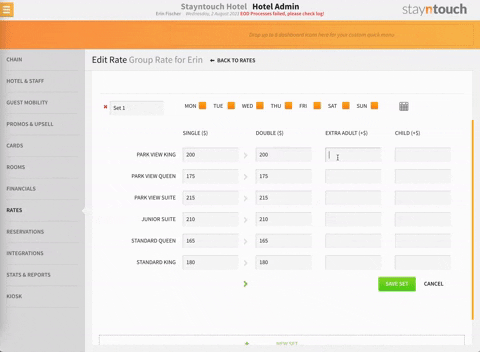
You have now successfully created a group rate. This group rate can be added to group reservations, and it will include any add-ons you attached earlier in the configuration process.
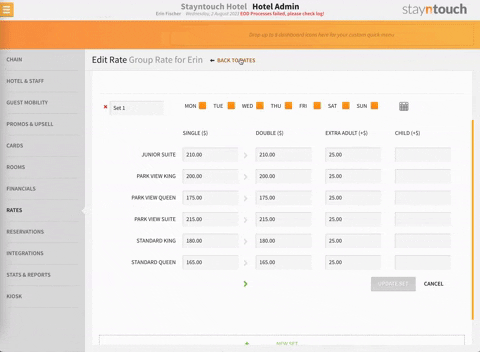
The above article illustrates how to configure group rates in Stayntouch PMS. For more information, see this video or contact Customer Support.
