 Stayntouch PMS
Stayntouch PMS How to Set Up Rate Sequences
To set up rate sequences in Stayntouch PMS, navigate to Settings > Rates > Rate Sequence. From here, you can determine how rates will be displayed in various screens of Stayntouch PMS.
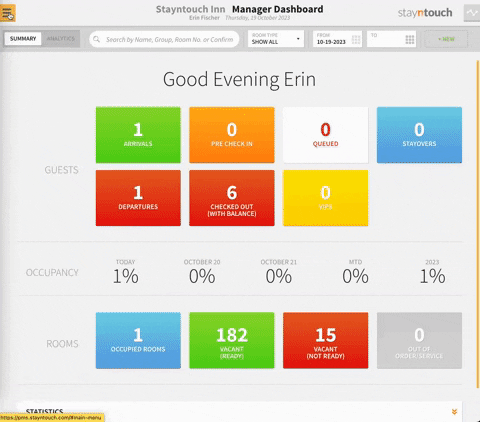
First, you can either choose to have rates on the Rooms and Rates Screen display from Lowest > Highest or Highest > Lowest.
In the Rate Manger, you can display rates from Lowest > Highest, Highest > Lowest, Alphabetical A > Z, or Alphabetical Z > A.
Furthermore, in Admin Rate Setup, rates can be displayed in Alphabetical A > Z or Alphabetical Z > A.
Finally, on the Dashboard, you can display the Lowest rate, the Highest rate, or a Custom Rate. If you select Custom Rate, you can search for a particular rate to have it displayed on the Dashboard.
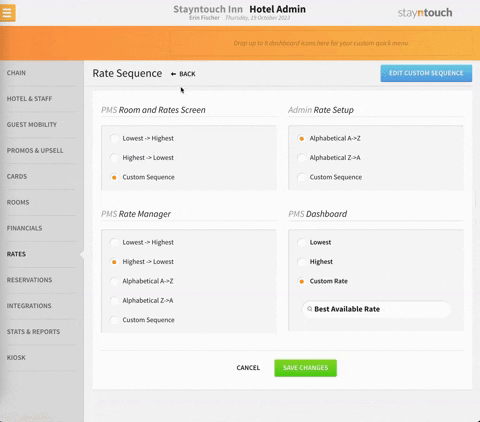
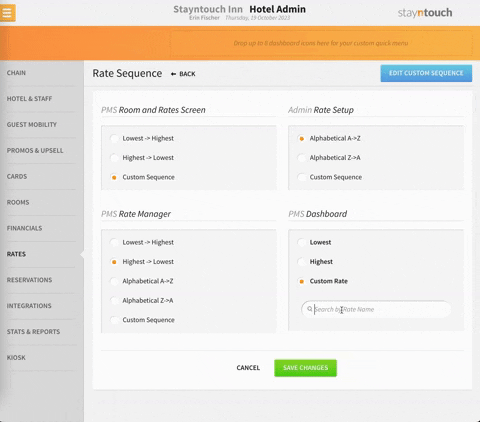
As always, don't forget to select SAVE CHANGES when you're finished.
You can also add a custom sequence by selecting the green CREATE CUSTOM SEQUENCE. If you already have another custom sequence, this button will appear in blue and read EDIT CUSTOM SEQUENCE. You can click this button to add a new custom sequence and/or delete the existing custom sequence. This will then direct you to the Create Custom Sequence screen, where you can select + ADD SEQUENCE to enter a SEQUENCE NAME. Select ADD SEQUENCE to save the custom sequence.

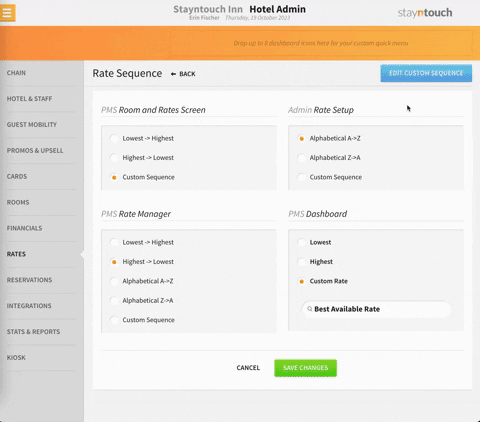
If you then move to the MANAGE RATES tab, you can drag and drop rates into Rates in Sequence. These rates will appear in your custom sequence. The order the rates appear in your sequence depends on the order you arrange them here.
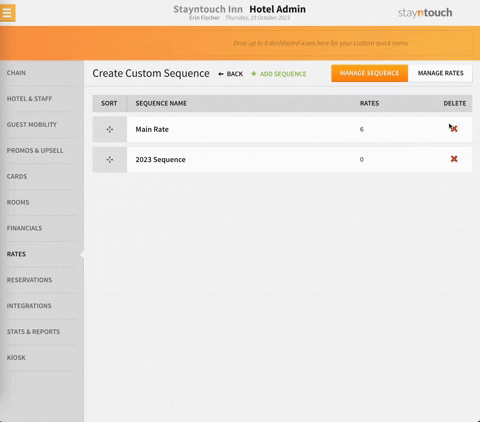
If you then go back to the MANAGE SEQUENCE tab, and select the BACK button, you will see Custom Sequence as an option for Rooms and Rates Screen, Rate Manager, and Admin Rate Setup. This is the custom sequence you just created. You can click the blue EDIT CUSTOM SEQUENCE button to change to custom sequence at any time.
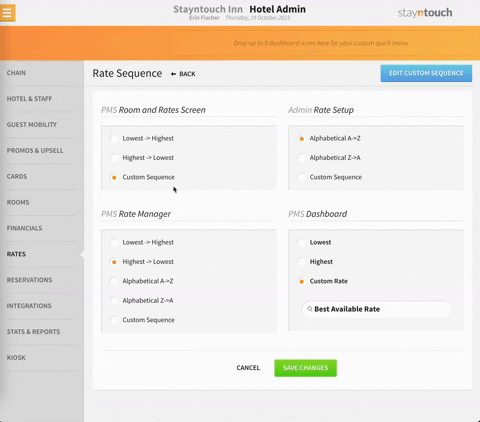
The above article illustrates how to set up rate sequences in Stayntouch PMS. For more information, see this video or contact Customer Support.
