 Stayntouch PMS
Stayntouch PMS How to Configure a Google Drive Account
To set up a Google Drive account in Stayntouch PMS, navigate to Settings > Hotel & Staff > Google Drive. From here, select + ADD NEW to link a Google Drive account.
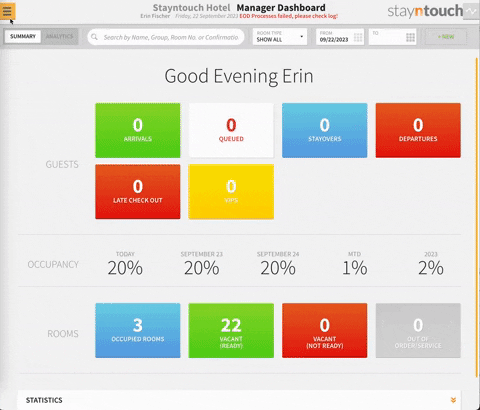
You will then be asked to choose a Google account (if one is already set up on your computer) and grant Stayntouch access to that account. To allow access, select the Allow button.
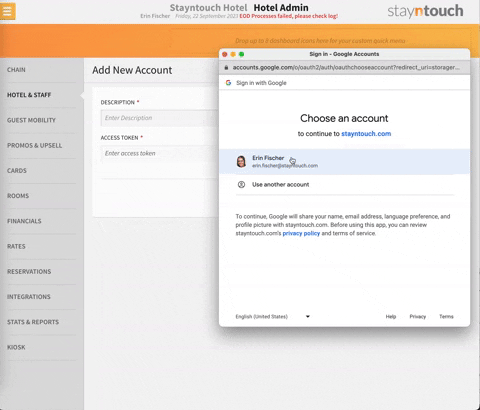
Once you have granted access to your Google account, enter a DESCRIPTION for the Google Drive account. You can enter whatever text you see fit. You'll also notice, that an ACCESS TOKEN has automatically been generated for your account. Upon entering a DESCRIPTION, click SAVE CHANGES to add the account. Your Google Drive account will then appear on the Google Drive Accounts screen. You can delete the Google Drive account simply by selecting the red X underneath the DELETE column.
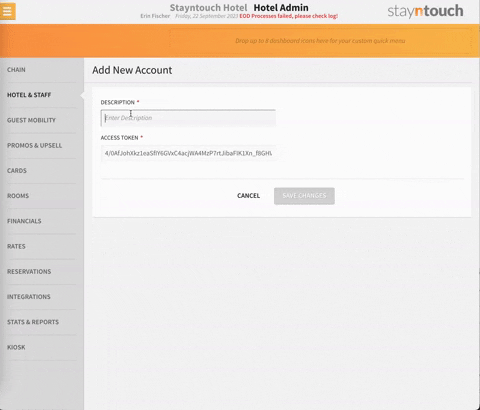
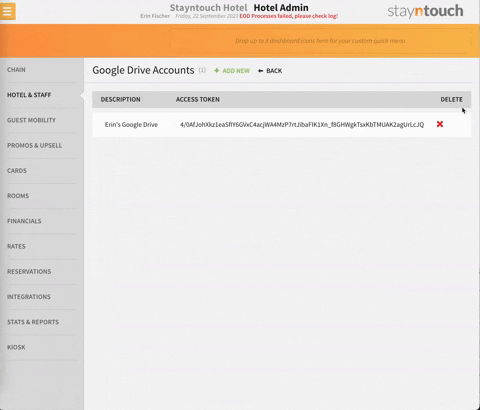
You can use this Google Drive account to have reports and exports delivered to the account, or you can set up an archival transfer.
DELIVER REPORTS/EXPORT TO GOOGLE DRIVE
To have reports and exports delivered to your Google Drive account, navigate to Reports > Schedule a Report/Export. From here, you can select to have a scheduled report/export delivered to this account. Simply set up a report/export as you normally would, and then from the Distribution List block, select Google Drive as the DELIVERY METHOD, and choose your Google Drive account as the GOOGLE DRIVE FOLDER. To save this schedule, click CREATE SCHEDULE. Once you've created the schedule, you will receive the report/export in your Google Drive according to the parameters indicated.
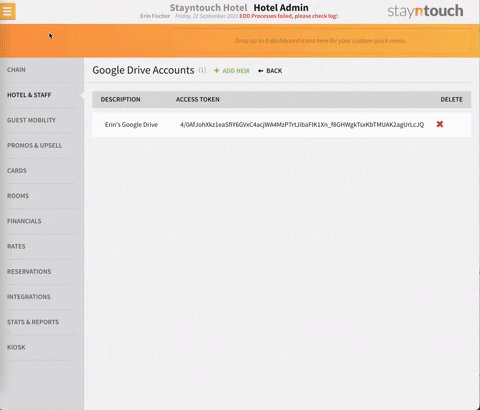
SET UP ARCHIVAL TRANSFER TO GOOGLE DRIVE
To set up an archival transfer to your Google Drive account, navigate to Settings > Hotel & Staff > Archival Transfer. From here, activate archival transfer by turning ON the ACTIVATE / INACTIVATE switch. Upon doing so, you will be presented with a DISCLAIMER and prompted to enter your FIRST NAME, LAST NAME, and POSITION. Once you've entered these details, select ACCEPT AND CONTINUE.
Next, select Google Drive to set up an archival transfer to your Google Drive account. As before, you will be asked to choose a Google account (if one is already set up on your computer) and grant Stayntouch access to that account. To allow access, select the Allow button. Once you've granted access to your Google Drive account, an ACCESS TOKEN will automatically be generated. Select CONTINUE.
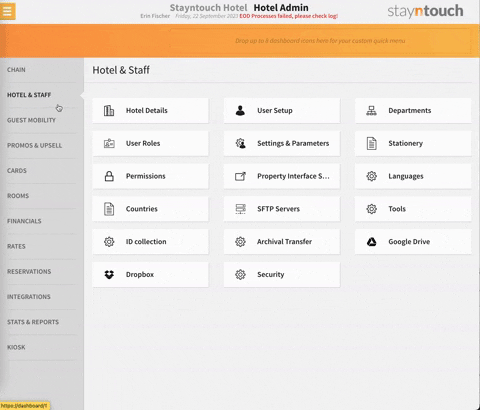
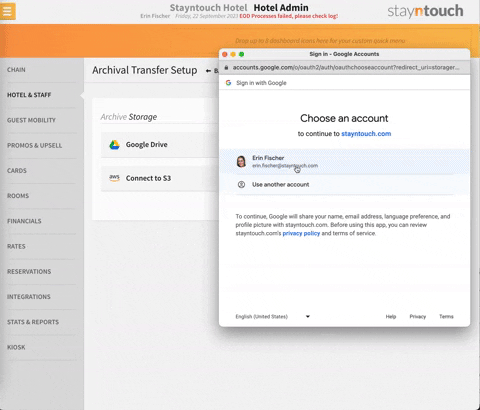
You will then see that the archival transfer is connected to Google Drive. Depending on your property's settings, you can select the checkboxes for Scanned IDs, Registration Cards, and/or Guest Invoices from Registered Archives to have these archived to your Google Drive. If you wish to disconnect your Google Drive account at any time, simply select the DISCONNECT button. Select SAVE to finish configuring your archival transfer.
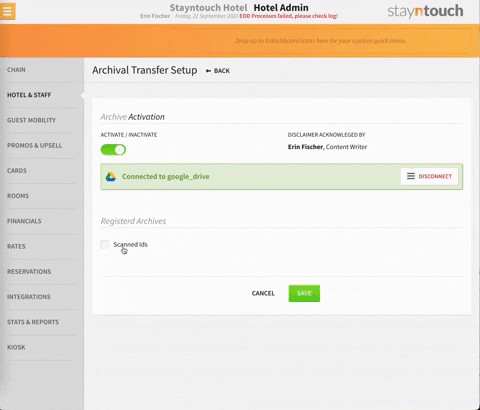
The above article explains how to configure a Google Drive account with Stayntouch PMS. For more information, see this video or contact Customer Support.
