 Stayntouch PMS
Stayntouch PMS How to Update a Rate on a Stay Card
To update a rate on a stay card, first navigate to the RATES & ADD-ONS section of the stay card. If you then click on the rate, a popup will appear giving you the option to APPLY CUSTOM RATE or UPDATE ROOM & RATE.
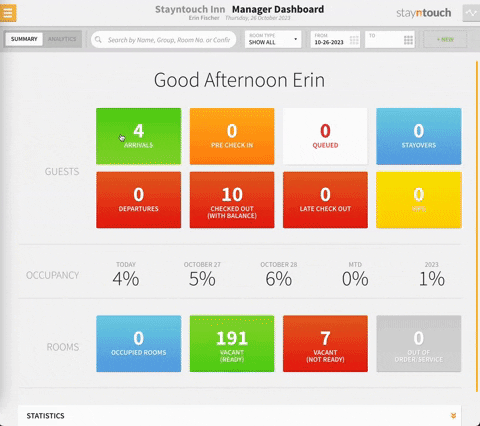
If you select APPLY CUSTOM RATE, Stayntouch PMS will allow you to change the rate amount if you have the appropriate permissions set. If you want to copy a rate for each of the stay nights, simply click the downward-facing arrow underneath the COPY column to populate the same rate across the selected date range. Upon doing so, the rate will be used for each of the stay nights. Please note, you will be required to enter an ADJUSTMENT REASON when copying a rate. Once you've copied the rate and entered an ADJUSTMENT REASON, select UPDATE, and the rate will show as edited.
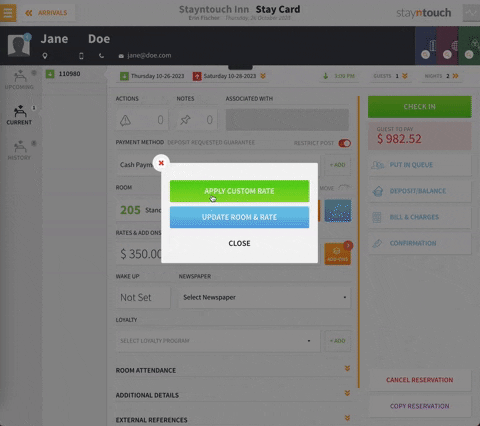
If you then click on the rate again, a popup will appear allowing you to MODIFY CUSTOM RATE or UPDATE ROOM & RATE. Please note, MODIFY CUSTOM RATE is only available for rates that are allowed to have the rates modified and only for users that have permissions to do so.
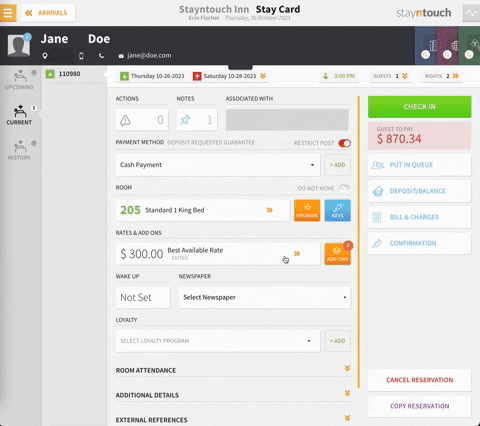
If you select UPDATE ROOM & RATE, Stayntouch PMS will show you the other rates that are available. If the guest checks in and says they were meant to have a different rate, you can update the rate by selecting the new rate and then clicking the green BOOK button for this new rate. That rate will then become the new current rate for the reservation. What you can also do if you select UPDATE ROOM & RATE is select the checkbox for Show Stay Dates. This will show and allow you to select different rates for different stay dates. Once you're done selecting rates, simply select the DONE button. Upon doing so, it will show up as Multiple rates on the stay card.
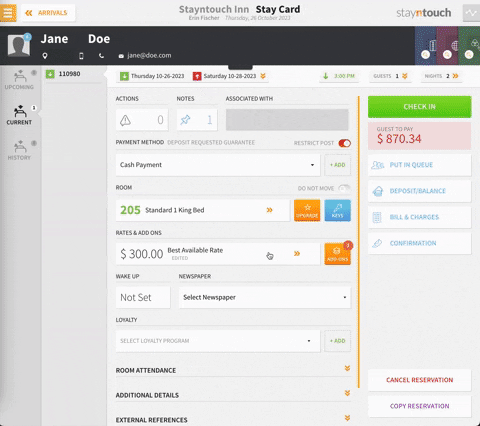
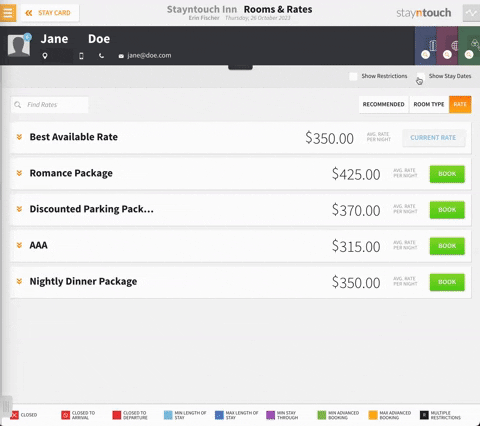
The above article explains how to update a rate on a stay card. For more information about updating rates, see this video or contact Customer Support.
