 Stayntouch PMS
Stayntouch PMS Permissions & User Setup
To configure permissions and set up new Stayntouch PMS users, navigate to Settings > Hotel & Staff. From there, you will see dedicated sections for Permissions and User Setup.
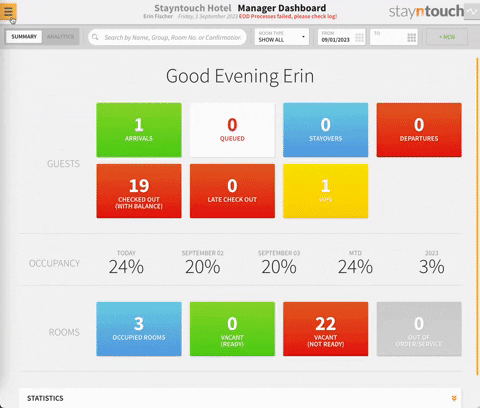
PERMISSIONS
In Permissions, there are different groups by which you can classify users. These groups are as follows:
- FRONT OFFICE STAFF
- FLOOR & MAINTENANCE STAFF
- HOTEL ADMIN
- SERVICE PROVIDER
- EXT. SYSTEM USER
- HOTEL SUPERVISOR
- MANAGER
- ACCOUNTING STAFF
- ZEST STATION
- REVENUE MANAGER
- RESERVATION STAFF
- FLOOR & MAINTENANCE MANAGER
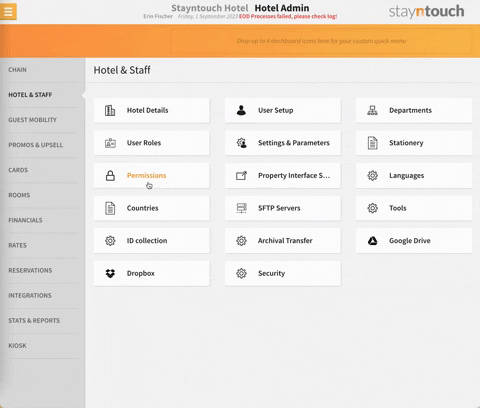
For each group, there are two sets of permissions: Assigned Permissions, which are those permissions that are active for users within that group, and Not Assigned Permissions, which are those permissions that are not active within that group. You can drag and drop permissions from one column to the next as desired.
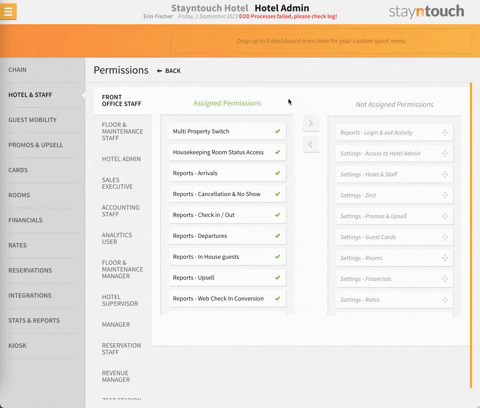
Note: Permissions tagged as Settings allow users to get into the backend to edit hotel settings, so assign carefully.
USER SETUP
Within the User Setup section, you can either search and edit an existing user or create new Stayntouch PMS users for your property by selecting the +ADD NEW button. Upon doing so, you will be asked to enter information in the following fields (starred fields are mandatory). These fields can also be edited later.
- FIRST NAME*
- LAST NAME*
- DEPARTMENT
- JOB TITLE*
- PHONE
- WORKING SHIFT
- HOUSEKEEPING SECTION
- PICTURE
- EMAIL*
- RE-TYPE EMAIL*
- PASSWORD*
- RE-TYPE PASSWORD*
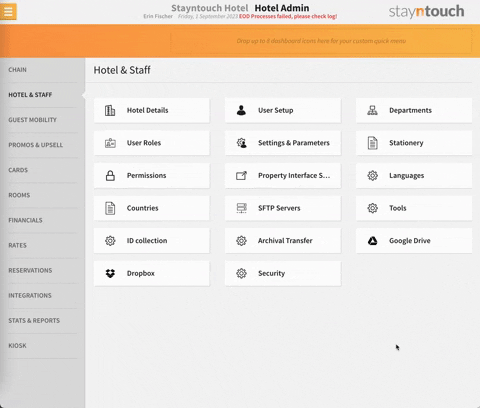
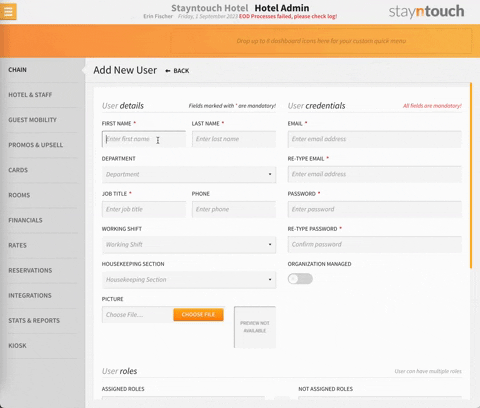
Within this section, you will be asked to select ASSIGNED ROLES, which will put the user into one of the user groups mentioned in the Permissions section above. Once you've assigned a role and go to select a DEFAULT DASHBOARD, the dashboard corresponding to that user group will become available for selection.
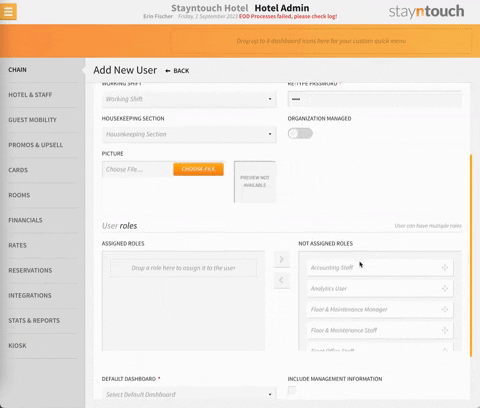
Things to Note:
- Using several roles (with conflicting definitions in the roles) for one user can lead to issues. Once your user is updated to only have one role (e.g., the Hotel Admin role), then the issues will be resolved. Therefore, please review the permissions you need for a particular user, and assign just one role to the user.
- You never want to assign the Zest Station role to a user, as this role is only intended for the Stayntouch Guest Kiosk users and will cause an error message to display when attempting to use the role.
- If you select the SAVE CHANGES button upon creating a new user, and you are not directed back to your list of users, this means something is wrong with the information you entered, and the system will tell you what was entered incorrectly. Upon correcting the error, you should be directed back to the list of users.
Once you have created a user and assigned them a role, they will receive an email to activate their account. You can also activate their account manually by selecting the Include inactive users checkbox on the main User Setup page, searching for the user's name, and then turning ON the ACTIVE toggle.
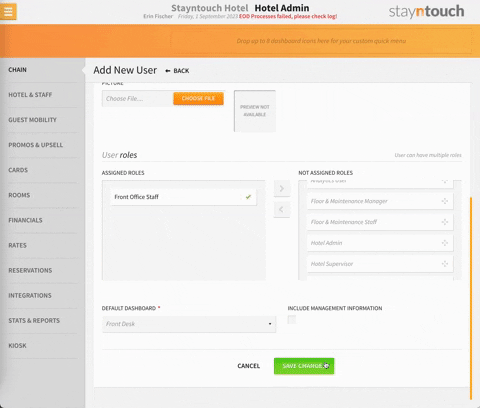
The above explains how to configure permissions and set up new users in Stayntouch PMS. For additional information, see this video or contact Customer Support.
