 Stayntouch PMS
Stayntouch PMS Housekeeping: Task Management
To configure Task Management settings for housekeeping, navigate to Settings > Rooms > Task Management, where you will find a variety of sections dedicated to Housekeeping Task Management.
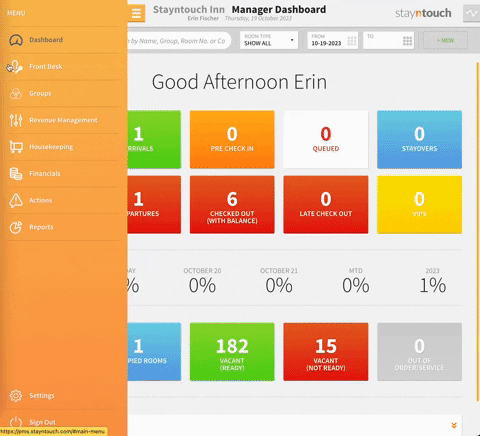
WORK TYPES
In the Work Type section, you will see both system defined work types as well as those set up by your hotel. You can identify whether or not you want to use those work types by toggling them ON or OFF.
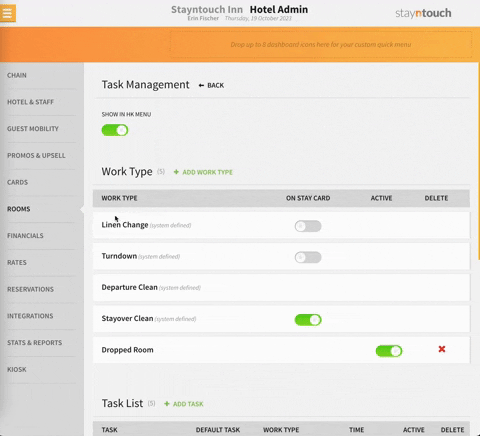
To add a new work type, simply click the +ADD WORK TYPE button, enter a name for your work type, and then select SAVE CHANGES.
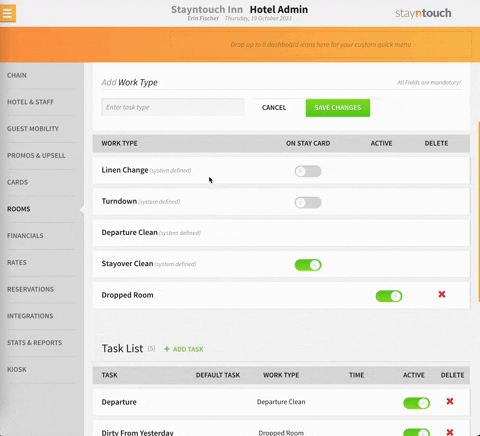
TASK LIST
If you scroll down to the Task List section, you'll see where these tasks will be used. The tasks entered here indicate what needs to be done.
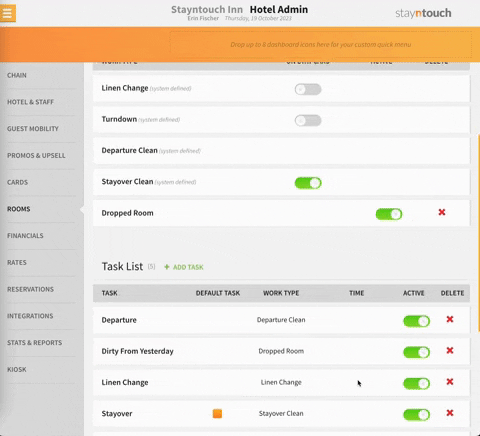
If you click on a task in the Task List, you'll notice that a WORK TYPE has been selected for the specific task. When a system defined WORK TYPE is selected, all the settings illustrated in the screenshot below will be automatically configured for you. The only setting you need to manually change is to which ROOM TYPE(S) the task is applicable. However, if you select a WORK TYPE entered by your hotel, you will need to manually configure these settings.
To the right side of this screen, you'll notice a section for TASK COMPLETION TIME and TASK COMPLETION HK STATUS. You can either indicate TASK COMPLETION TIME for all rooms as a whole or TASK COMPLETION TIME (INDIVIDUAL ROOMS) if task completion varies by room type. These settings help Stayntouch PMS calculate how many housekeeping attendants are needed to clean a room on a daily basis.
Furthermore, to indicate that a task has been completed by housekeeping, you can select a TASK COMPLETION HK STATUS that will display for rooms that have undergone housekeeping.
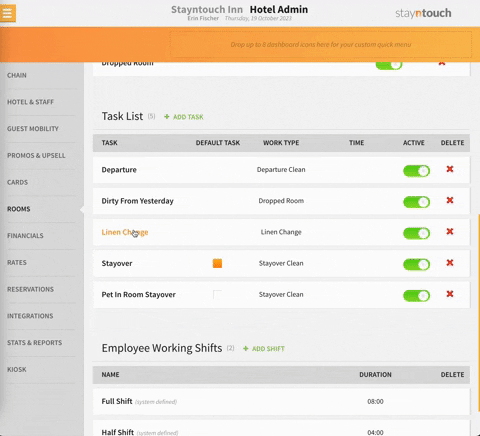
CLEANING CYCLES
To differentiate between the cleaning cycles you want to attach to a rate, you can set up different cleaning cycles in the TASK LIST section. These cleaning cycles can vary for rooms/reservations depending on how often they need cleaning. Say you want to create a task for reservations/rates that call for cleaning every 5 days. Upon creating a task, you would navigate to the Task Interval section, select the Custom checkbox, select By Stay Day, and then enter 5 in the day(s) after arrival field.
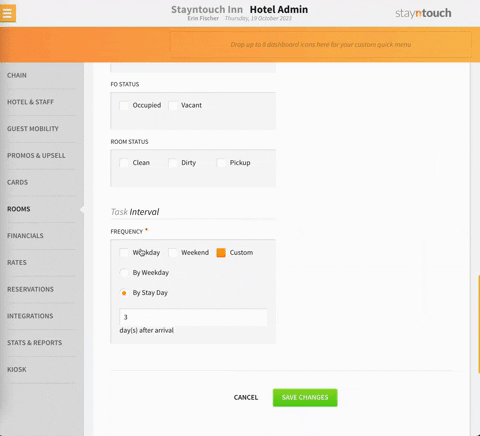
ASSIGN A CLEANING CYCLE TO A RATE
To assign a cleaning cycle to a rate, navigate to Settings > Rates > Rates and select or add a new rate. From here, go to Rate Details > ADDITIONAL DETAILS and you will find the CLEANING CYCLE attached to the rate.
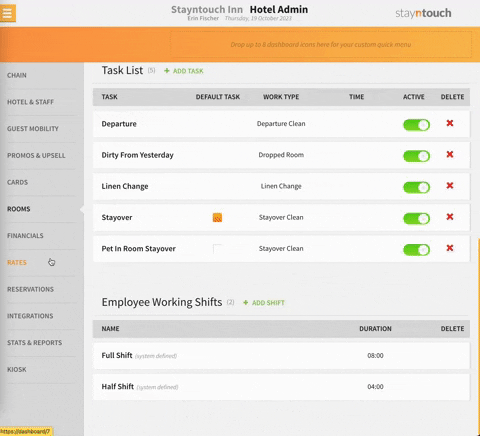
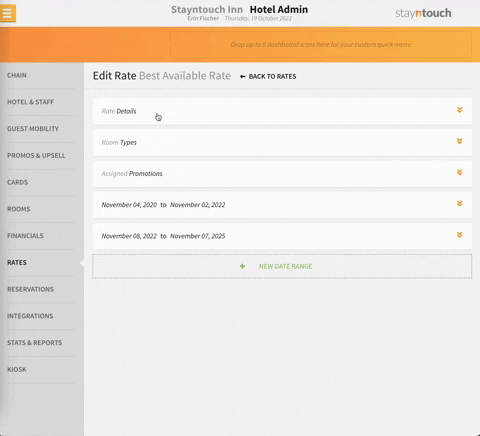
EMPLOYEE WORKING SHIFTS
Employee working shifts indicate what normal housekeeping shifts look like for your hotel. The system defined shifts are a Full Shift and a Half Shift.
You can add additional shifts by selecting +ADD SHIFT, entering a SHIFT NAME and TIME, and selecting SAVE CHANGES.
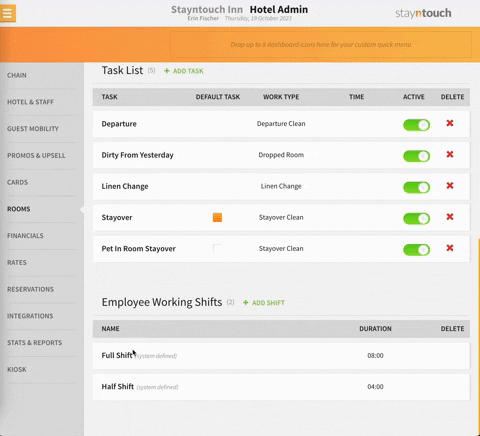
TASK MANAGEMENT IN ACTION
Once you have completed the above settings, navigate to Housekeeping > Task Management to view these settings in action.
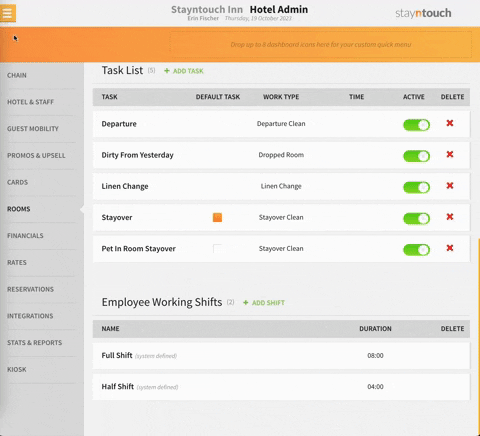
Work Management
From the Work Management page, you will see all the assigned tasks broken down by TOTAL HOURS, TOTAL STAFF, TOTAL ROOMS, ASSIGNED, and COMPLETED.
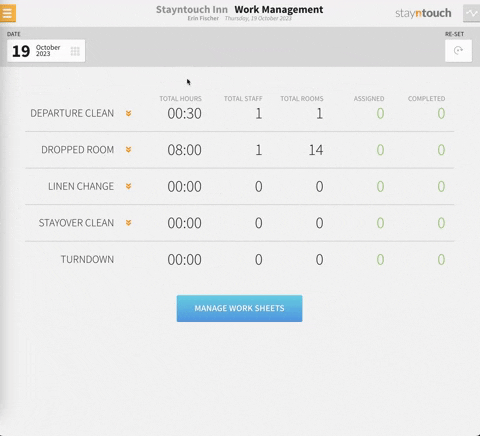
Furthermore, on some tasks, you will see a dropdown arrow, which provides a more detailed explanation of what's involved for each task.
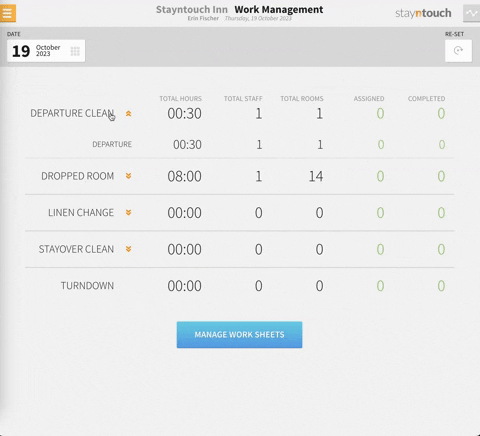
Manage Work Sheets
From the main Work Management page, you'll also see a button for MANAGE WORK SHEETS.
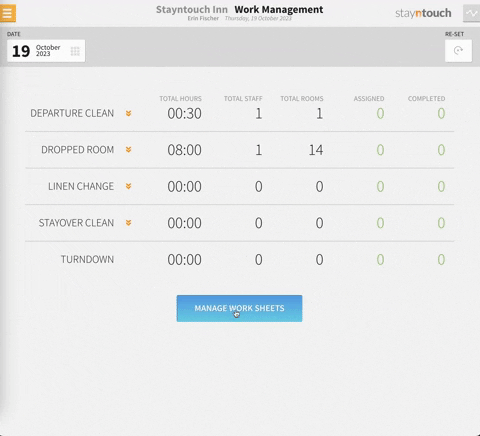
Upon clicking the MANAGE WORK SHEETS button, you'll be directed to where you can assign rooms to housekeeping staff. If you select the dropdown for EMPLOYEES, you'll be able to select employees to which you'd like to assign housekeeping tasks. Please note, you should only select employees that are working on the selected date. Any employees that are not present that day can be unselected. By default the system automatically selects all employees, and it does not save once unselected. Once rooms are auto assigned, it will save. If a user manually assigns rooms, they must select SAVE.
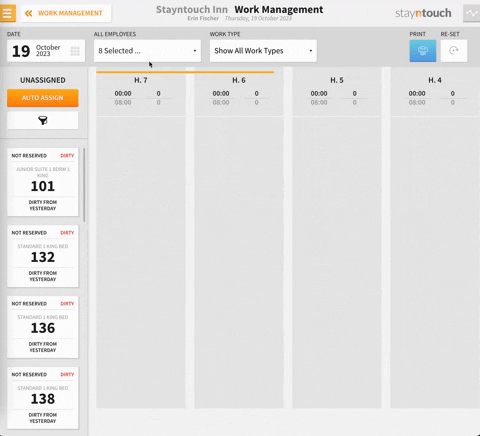
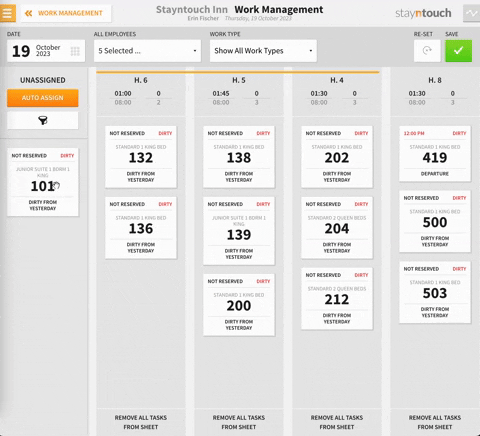
Please note, to add new users to appear on this dropdown, go to Settings > Hotel & Staff > User Setup > +ADD NEW and enter the required fields. For housekeeping staff, be sure to assign the DEPARTMENT to Housekeeping, the WORKING SHIFT to the appropriate shift, the HOUSEKEEPING SECTION to the appropriate section, and ASSIGNED ROLES to Floor & Maintenance Staff.
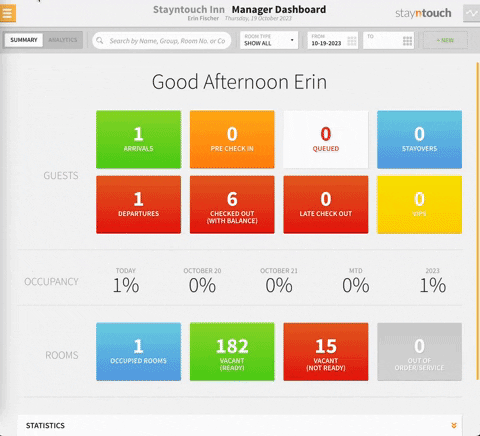
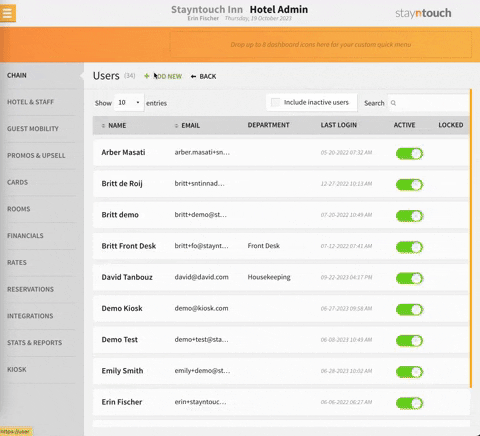
Once you have added and then selected the housekeeping staff on duty for that day, you can then AUTO ASSIGN rooms. According to the time calculated for the rooms, Stayntouch PMS will AUTO ASSIGN rooms from low to high room numbers. As you can see from the left side of the screen, there is an AUTO ASSIGN button with UNASSIGNED rooms listed below it.
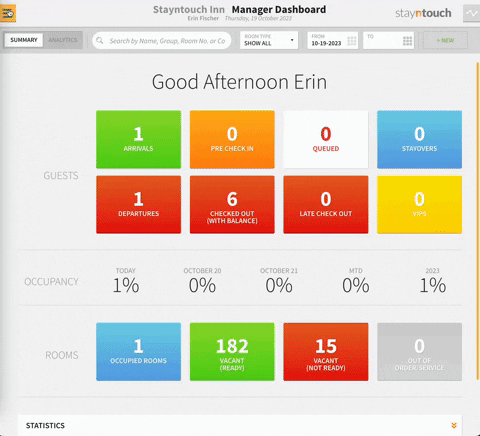
Upon clicking the AUTO ASSIGN button, the unassigned rooms will be assigned as evenly as possible to the employees you selected above. To move a room to a different housekeeping employee, simply select the room and drag and drop it to the desired employee. Before moving onto another task, be sure to always save your changes to prevent the changes from being overwritten or lost.
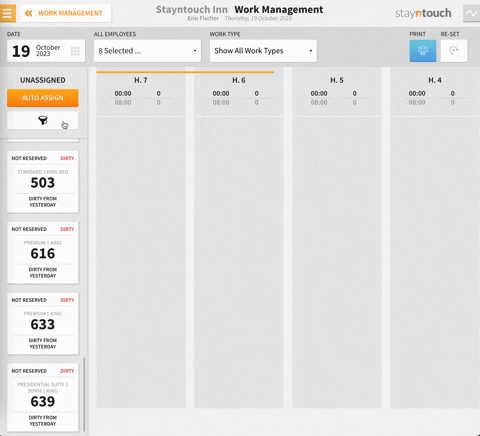
You can also print your work sheet by selecting the blue PRINT button at the top right of your screen.
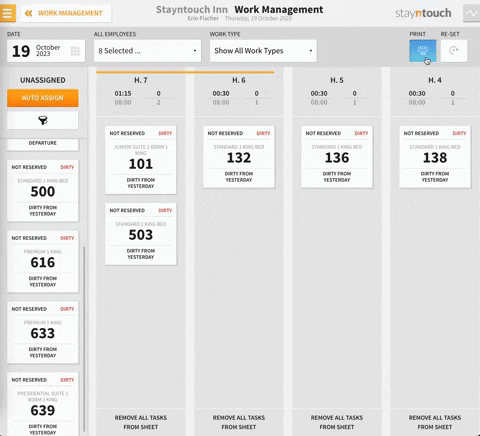
The above covers Housekeeping Task Management in Stayntouch PMS. For a step-by-step tutorial of these settings, see this video. If you still have questions about Housekeeping Task Management, please contact Customer Support.
