 Stayntouch PMS
Stayntouch PMS How to Create Add-Ons and Packages
Add-ons and packages are both closely interwoven, and in order to create packages in Stayntouch PMS, you will need to first configure the appropriate add-ons. Below, please find the steps required to create both add-ons and packages.
Creating Add-Ons
Before you create an add-on, you will first need to make sure you have a charge code for the add-on. To create a charge code, navigate to Settings > Financials > Charge Codes > + ADD NEW. From here, you will enter a number for your charge code, a description, the charge group, the charge code type, and a tax code. Please note, tax code is optional depending on the add-on created. For example, if it's an add-on for parking, no tax is involved.
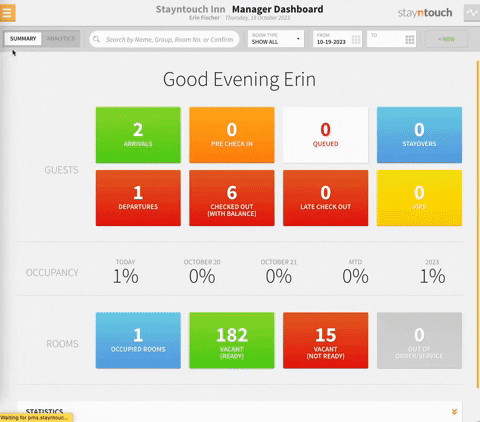
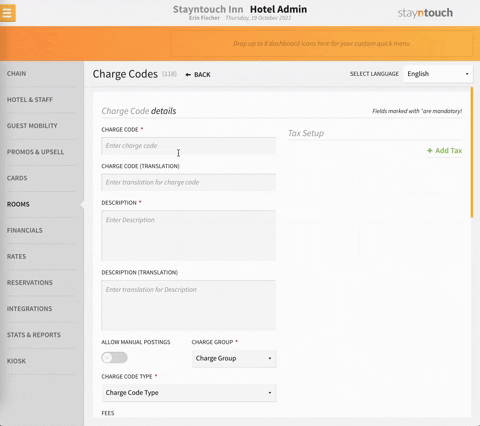
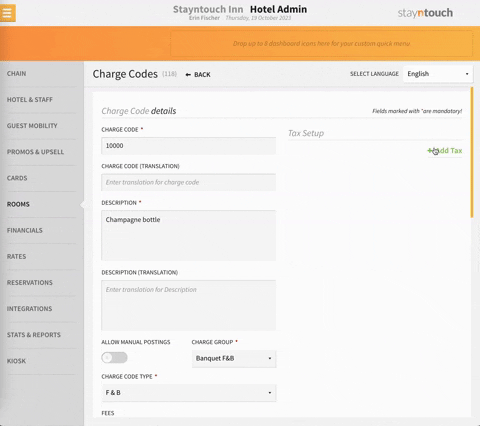
Once you have a charge code in place for your add-on, navigate to Settings > Rates > Add-Ons > + ADD NEW to create an add-on. Here, you will enter information for the NAME, DESCRIPTION, CHARGE GROUP, CHARGE CODE, AMOUNT, AMOUNT TYPE, and POST TYPE fields. All other fields are optional.
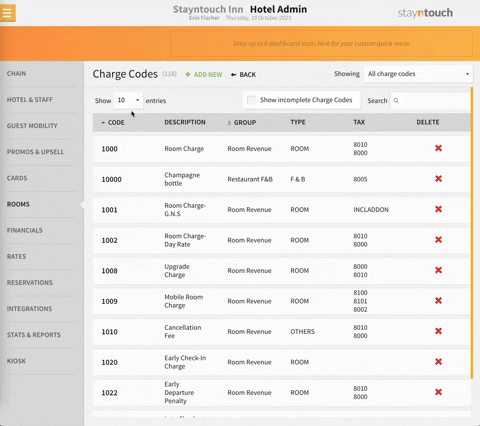
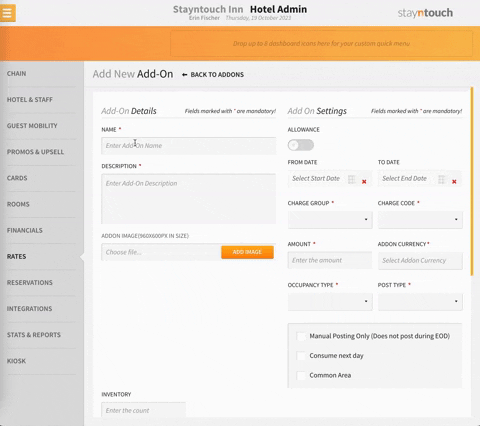
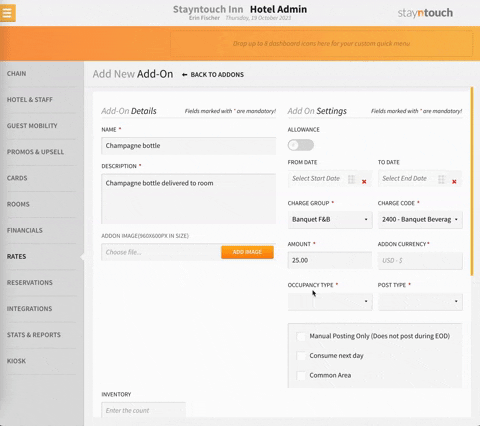
- There is Every Week, which posts on the first night and then every week.
- There is First Night, which will only post once on arrival.
- There is Nightly, which posts every night of the stay.
- There is Post on Last Night, which posts on the last night of the stay.
NOTE: First Night add-ons/allowances will not be displayed to be added to a reservation when the business date is greater than the reservation arrival date. For hotels using the First Night post type for add-ons that are added to a reservation mid-stay and to only be charged on that night, we recommend changing the post type to Nightly, and then using the custom add-on posting feature and deselecting the nights that are not relevant after adding the add-on to the reservation.
If you choose to select an OCCUPANCY TYPE, you will be able to select from the following options:
- Adult: Occupancy type is per adult.
- Child: Occupancy type is per child.
- Person: Occupancy type is per person.
- Flat vs. Room: This has to do with component rooms. For example, if you have a housekeeping fee of $25 that is set up per room on a component room that is a 3-bedroom suite comprised of 3 rooms, if you select Room as the OCCUPANCY TYPE it will post as $75. If you select Flat as the OCCUPANCY TYPE, it won't take the number of rooms into consideration, so it would post as $25.
You'll also see optional checkboxes for Manual Posting Only, Consume Next Day, and Common Area. These are explained below:
- Manual Posting Only: When you mark an add on as Manual Posting Only, you will be able to post these add-ons using the ADD CHARGES button on the Guest Bill. Similar to posting charges codes, you will see those add-ons available for manual posting. These will NOT charge during EOD.
- Consume Next Day: These add-on types are typically used for breakfast type add-ons that the hotel wishes to sell on the next day only. If a guest checks in, they will only consume their breakfast the next day, so the charge will only post during EOD, and the add-on forecast will only forecast that add-on for the next day.
- Common Area: This is a specific use case for add-ons used for key card integrations where the system marks access of key cards as common areas (like lobbies, etc.), and these add-on types will grant access to the guests when this add-on is present on their reservation.
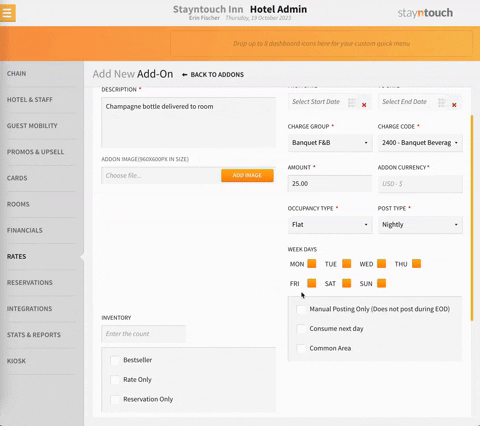
You also have the option to Exclude from Rate, which will prevent the add-on from being attached to a particular rate.
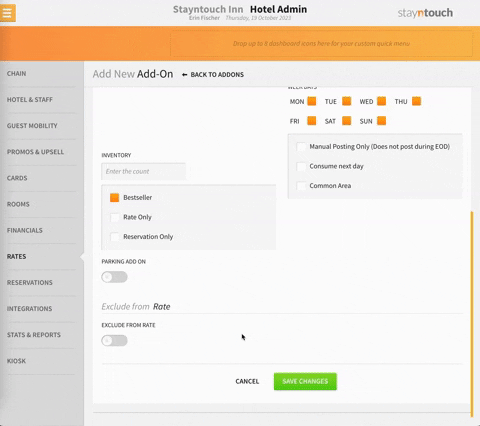
Furthermore, if you wish to have the add-on sold on Stayntouch Guest Mobility or Stayntouch Guest Kiosk, you must select the checkboxes for Bestseller and Reservation Only. (Please note, however, that Rate Only must be selected if you want to create a package using this add-on later.)
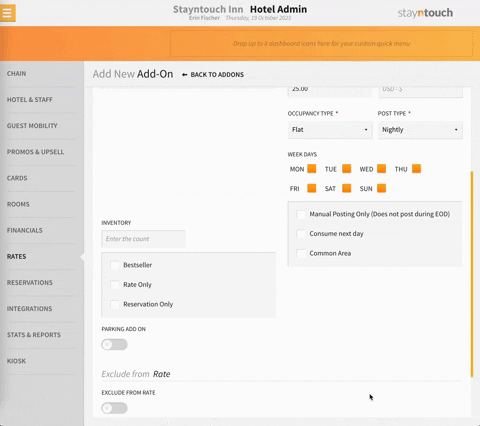
From there, you will need to go back to the PMS Add Ons page, select either GUEST MOBILITY WEB ADD ONS or KIOSK ADD ONS, and then you can enable add-ons from Stayntouch Guest Mobility and/or Stayntouch Guest Kiosk by setting the OFFER toggle ON.
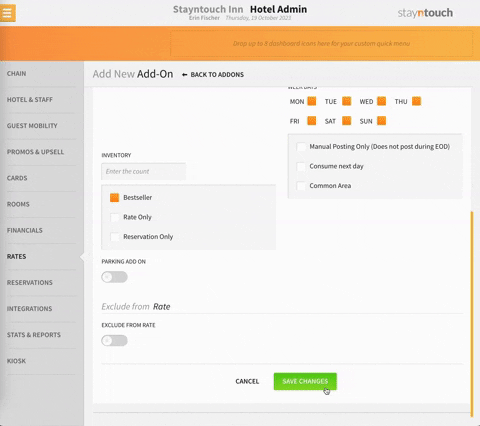
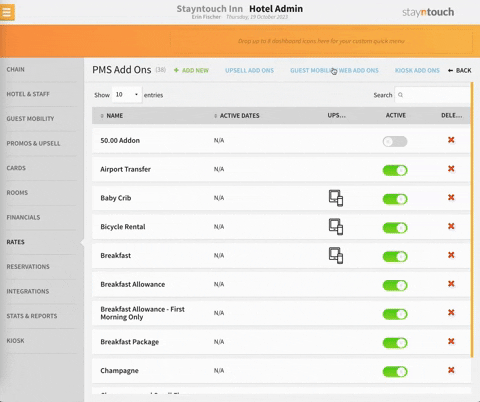
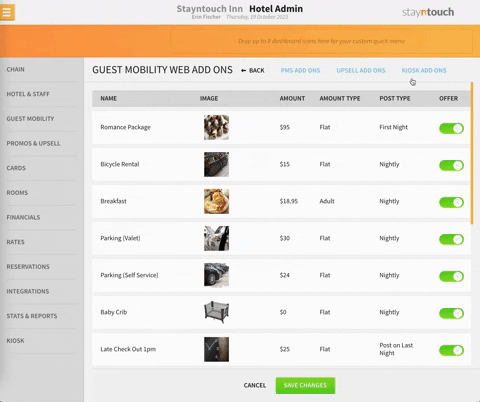
Once you have enabled the add-on for Stayntouch Guest Mobility and/or Stayntouch Guest Kiosk, you will see a smart phone icon (for Stayntouch Guest Mobility) and/or an iPad icon (for Stayntouch Guest Kiosk) under the UPSELL column for the add-on.
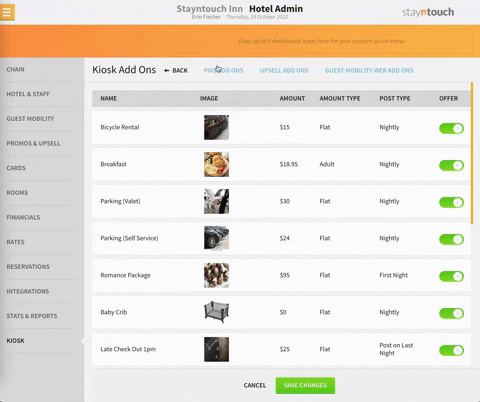
For more information about creating add-ons, see this video.
Add-On Date Range
You can also create an add-on date range from Settings > Rates > Add-Ons > Select Add-On > + NEW DATE RANGE. This functionality works similarly to setting a date range for rates. Please note, the ENABLE ADD-ON DATE RANGE AND SETS toggle must be enabled from Settings > Rates > Rate & Add-On Settings for this option to become available. We recommend creating new add-ons utilizing the date range.

In the example below, the weekday rate is set to $20, and the weekend rate is set to $35.


Please note, existing add-on configuration will remain the same, so the AMOUNT option under Add-On Settings above will still remain, and this amount is what will be posted to the Guest Bill in the event there is not an active date range set.

From the Guest Bill, you can see the add-on amounts posted as per the date range rules.

When attaching an add-on with a date range during the reservation creation process, the amount displayed for the add-on will be the amount on the arrival day.
Stay Card

Guest Bill

Items to Note:
- Add-on bundles and add-on date ranges can be done simultaneously.
- If the ALLOWANCE toggle is enabled from Settings > Rates > Add-Ons > Select Add-On, the add-on date range configuration will not be available. Please note, this functionality is in progress and will be coming soon.
- Not all Central Reservation Systems (CRS) support add-ons with varying rates. Before activating this functionality, hotels should verify that add-ons with varying rates are supported. This will ensure that external systems display the accurate amount for add-ons with date ranges.
Bundle With Price Reservation Creation Add-On Changes
From the Enhance Stay section during reservation creation, you can choose to Bundle with Price, which will increase the room rate by the price of the add-on. Moreover, when Bundle with Price is selected, Add-On Bundles and Add-On Tax Bundle will be displayed on the Guest Bill as single line items.




Bundle With Price Stay Card Add-On Changes
From the Add-Ons section of the stay card, you can choose to Bundle with Price, which will increase the room rate by the price of the add-on. Moreover, when Bundle with Price is selected, Add-On Bundles and Add-On Tax Bundle will be displayed on the Guest Bill as single line items.




Bundle With Price Group Add-On Changes
From the Add-Ons section of a group, you can choose to Bundle with Price, which will increase the room rate by the price of the add-on. Moreover, when Bundle with Price is selected, Add-On Bundles and Add-On Tax Bundle will be displayed on the Guest Bill as single line items.




Display Add-On Price From Add-Ons Section Of A Rate
From Settings > Rates > Rates, when a rate is selected, add-on price will display under Rate Details > ADD-ONS. Please note, if a rate has been designated as Reservation Only, it will not show here.

Creating Packages
Once you have created the add-on, you can move on to creating a package. The first step will be to go to Settings > Rates > Rates > + ADD NEW. To create a package, enter information for the name, rate code, description, type, charge code, based on/copy from fields.
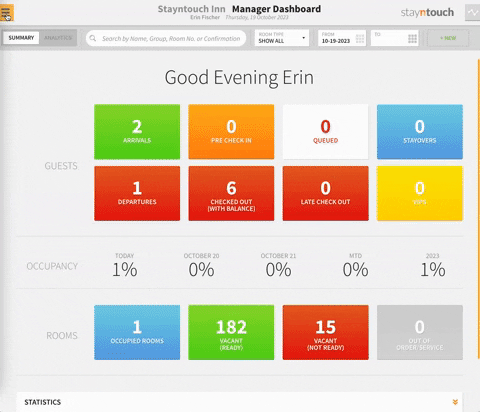
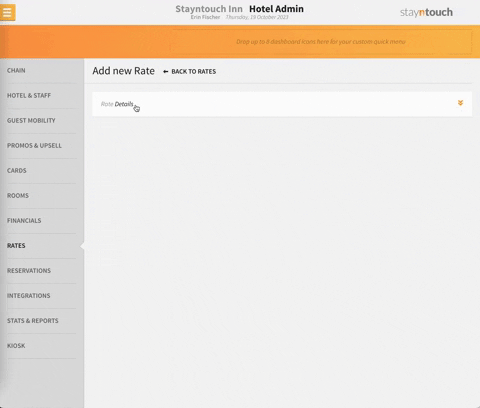
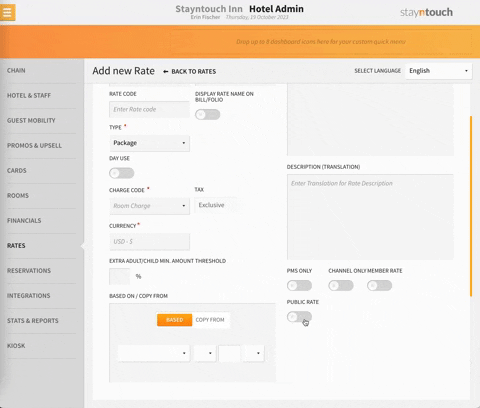
To attach the package to an add-on, scroll down to the ADD-ONS dropdown menu, select to Include in price, Add to price, or Bundle with price (see explanation above) and then turn the USE toggle ON. If you choose Include in price, the package will be included as part of the room rate; whereas, when you select Add to price, the package will be charged in addition to the room rate.
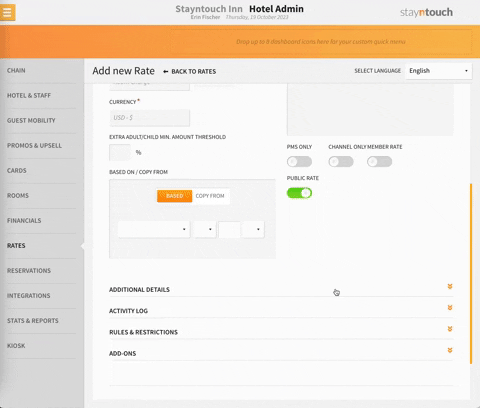
After entering the required fields, select the SAVE button, and then your package is ready to use.
You can determine if your rate is built correctly by testing a new reservation, selecting your rate, and viewing the details from the dropdown.

Add-Ons Included in Packages Will Not Absorb Posting of Different Components
When offering packages, the add-ons included in the rate will not absorb the actual posting of the different components. If you want add-ons included in packages to be consumed by actual postings, you may wish to make use of our allowances feature. This is often used for creating nightly food and beverage packages, parking packages, etc. Learn more about allowances here.
Pricing of Add-Ons Does Not Communicate to Your CRS
Please note, the pricing of the add-on does NOT communicate to your CRS, so you will need to separately create the rate in your CRS with the same rate code. Once you have added the rate to your CRS, you will need to add the rate in Settings > Rates > Channel Managers.

After adding the rate to Channel Managers, you will need to run a resync for the rates in your CRS by navigating to Settings > Interfaces > Central Reservation Systems.

Once you have done so, everything is complete.
Mark Breakfast Add-Ons
As part of the Breakfast List Report, from Settings > Rates > Add-Ons, you can also mark an add-on as a BREAKFAST ADD-ON to be included in the Breakfast List Report. Selecting BREAKFAST ADD-ON has no effect on the add-on functionality and is only used as a reference for the report. The option can be enabled/disabled without changing other toggles, and other toggles do not affect the BREAKFAST ADD-ON toggle.

