 Stayntouch PMS
Stayntouch PMS How to Configure Add-Ons for Stayntouch Guest Kiosk, Stayntouch Guest Mobility, and Stayntouch PMS
To configure add-ons for Stayntouch Guest Kiosk, Stayntouch Guest Mobility, and Stayntouch PMS, navigate to Settings > Promos & Upsell > Upsell Add-Ons.
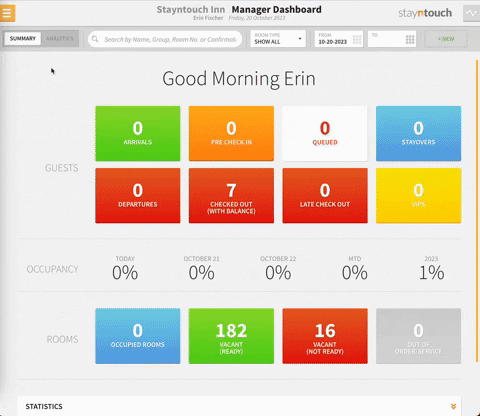
UPSELL ADD-ONS
From there, you can choose where you would like to activate add-ons in the Upsell Add-Ons section. You can activate toggles for the following:
- Check In Using Guest Mobility Web: This will activate add-ons for Stayntouch Guest Mobility.
- Check In Using Guest Mobility Station: This will activate add-ons for Stayntouch Guest Kiosk.
- Guest Mobility Add-On Staff Alert: This will alert staff that a guest has purchased an add-on through Stayntouch Guest Kiosk and/or Stayntouch Guest Mobility. If you choose to enable this toggle, you will be prompted to enter an email address to which to send these alerts in the GUEST MOBILITY ADD-ON STAFF ALERT EMAIL field. To include several email addresses, please separate them with a semicolon.
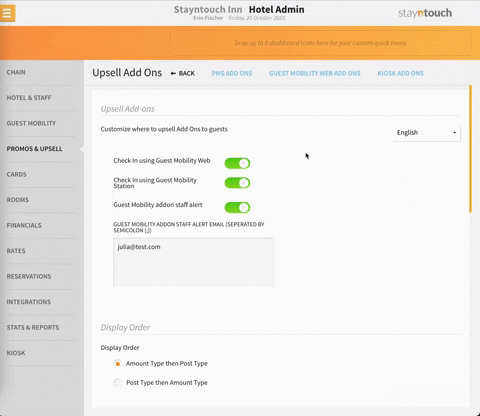
DISPLAY ORDER
You can leave the Display Order section at its default setting, Amount Type Then Post Type, or you can change it to Post Type Then Amount Type if desired. For details about the difference between Amount Type and Post Type, please see the GIF in the "Customize Label Shown to Guest" section below.
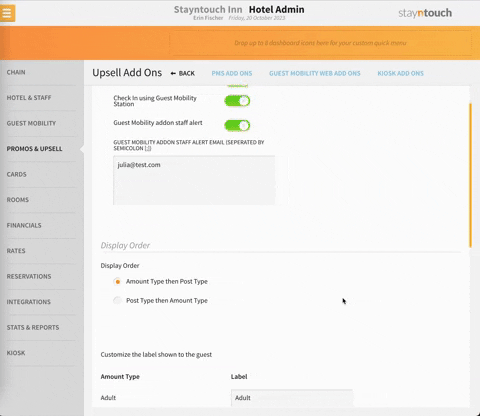



CUSTOMIZE LABEL SHOWN TO GUEST
You can also customize the labels shown to guests in Stayntouch Guest Mobility and Stayntouch Guest Kiosk in the Customize the label shown to the guest section. Simply change the text shown under the Label column to the label of your hotel's choosing.
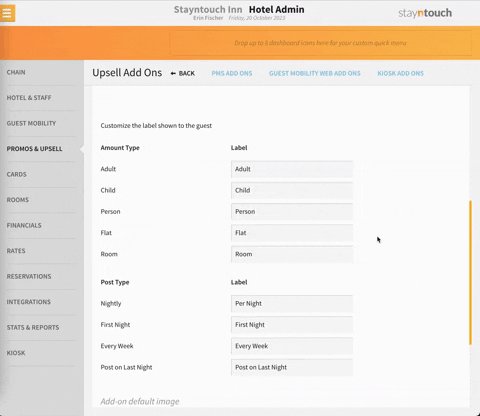
ADD-ON DEFAULT IMAGE
If you want to upload an Add-On Default Image, you can do so by selecting the CHOOSE FILE button. Please note, the image must be no larger than 900x600 pixels. This will be the image that displays when you select the add-on.
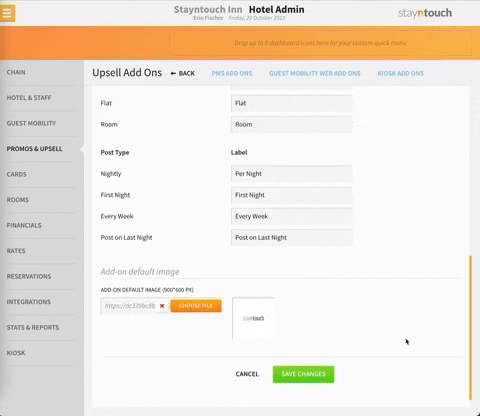
Don't forget, once you have configured all of the above settings, please select the SAVE CHANGES button.
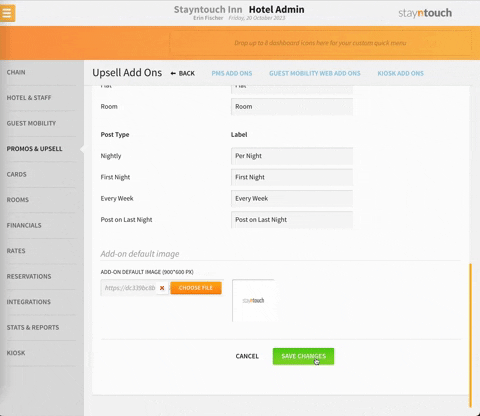
After saving these changes, you'll notice three segments at the top of the screen: PMS ADD-ONS, GUEST MOBILITY WEB ADD-ONS, and KIOSK ADD-ONS.
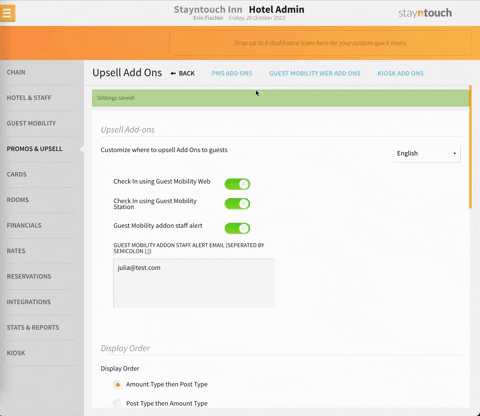
PMS ADD-ONS
If you move to the PMS ADD-ONS section, you can organize and add new add-ons that will display on Stayntouch PMS. These add-ons are available to Front Desk agents to offer to guests during the check-in process. To add a new add-on, simply select +ADD NEW, or to deactivate an add-on, turn OFF the toggle under the ACTIVE column. Likewise, to delete an add-on, click the red X under the DELETE column.
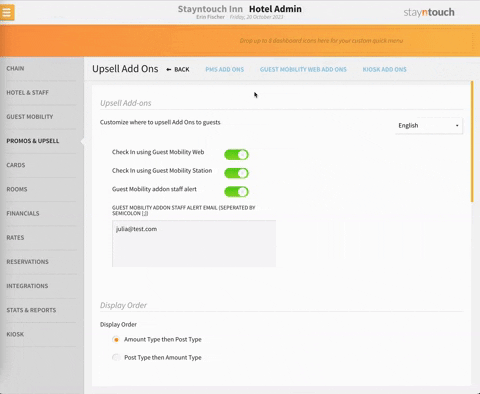
GUEST MOBILITY WEB ADD-ONS
Similarly, from the GUEST MOBILITY WEB ADD-ONS section, you can indicate which add-ons you would like to offer through the Stayntouch Guest Mobility check-in flow. To do so, turn ON or OFF the toggle under the OFFER column. Please note, you must select SAVE CHANGES to confirm these add-ons will be used for Stayntouch Guest Mobility.
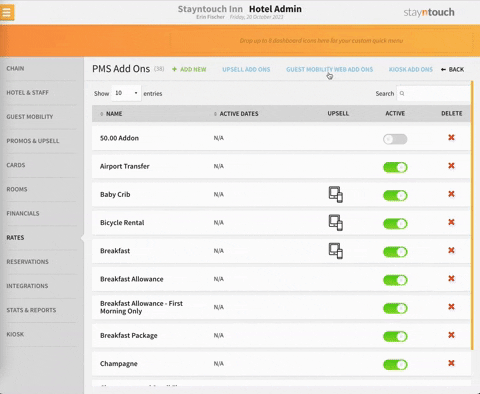
KIOSK ADD-ONS
The same applies to the KIOSK ADD-ONS section. From here, you can indicate which add-ons you would like to offer through Stayntouch Guest Kiosk. To do so, turn ON or OFF the toggle under the OFFER column. Please note, you must select SAVE CHANGES to confirm these add-ons will be used for Stayntouch Guest Kiosk.
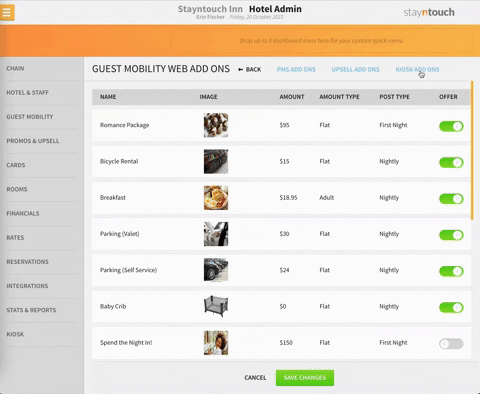
CHOOSE AN ADD-ON IMAGE
To add an image to an add-on after it has been configured, navigate to Settings > Rates > Add-Ons, where you will find the add-ons you've created.
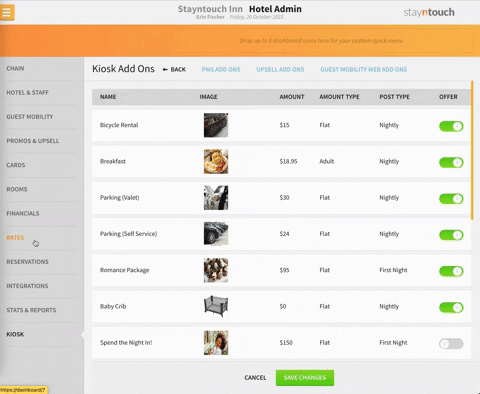
Please note, from this screen, you can also see where each of your add-ons is offered using the special indicators for Stayntouch Guest Mobility (smartphone icon) and Stayntouch Guest Kiosk (tablet icon). Add-ons without an icon are Stayntouch PMS add-ons only.
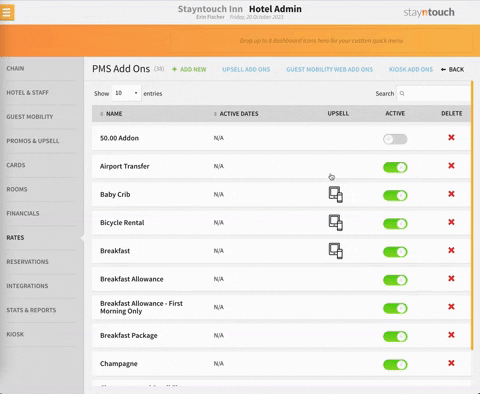
Upon selecting an add-on, you will be directed to the configuration page for that add-on. On this page, you'll notice an ADD-ON IMAGE field, where you can select a button to REPLACE IMAGE. Remember, the image must be no larger than 900x600 pixels.
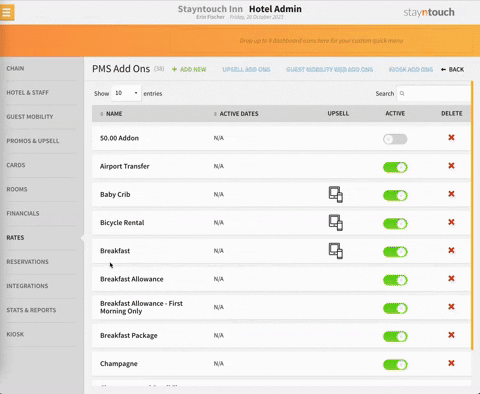
While you're on this page, please note, the Bestseller checkbox should be selected if you want to ensure the add-on is displayed at the top of the add-on list, and the Reservation Only checkbox should be selected if you don't want the add-on to be offered as part of a rate.
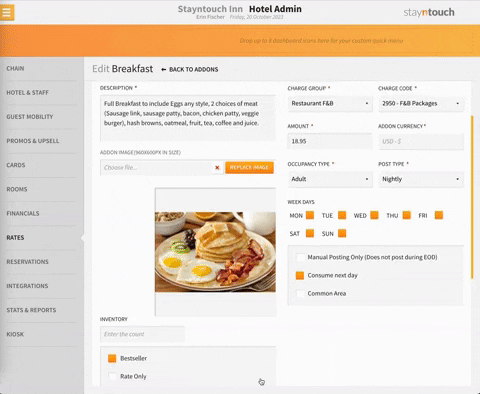
If you select the Reservation Only checkbox, not only will the add-on be excluded from selection in Settings > Rates > Rates > Select Rate > Rate Details > Add-Ons, it will also be an option for Stayntouch Guest Mobility and Stayntouch Guest Kiosk add-ons, which are limited to those flagged as Reservation Only.
NOTIFY STAFF ON GUEST PURCHASE
To notify particular staff members when a guest purchases a particular add-on, you can toggle on the NOTIFY STAFF ON GUEST PURCHASE toggle.
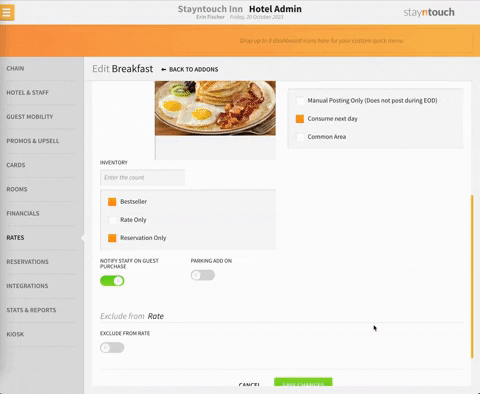
Stayntouch PMS will use the email address indicated in Settings > Promos & Upsell > Upsell Add-Ons > GUEST MOBILITY ADD-ON STAFF ALERT EMAIL.
As always, remember to select SAVE CHANGES to implement these changes.
The above article explains how to configure add-ons for Stayntouch Guest Kiosk, Stayntouch Guest Mobility, and Stayntouch PMS. For more information about configuring add-ons, please see this video or contact Customer Support.
